更多選項
在「 更多選項 」窗格中,您可以讓虛擬機器存取 Mac 目前的位置、選擇是否要共用 Mac 剪貼簿、設定是否要 macOS 同步時間等等。
若要開啟這些設定,請選擇「 動作 」>「 設定 」>「 選項 」,然後按一下「 更多選項 」。
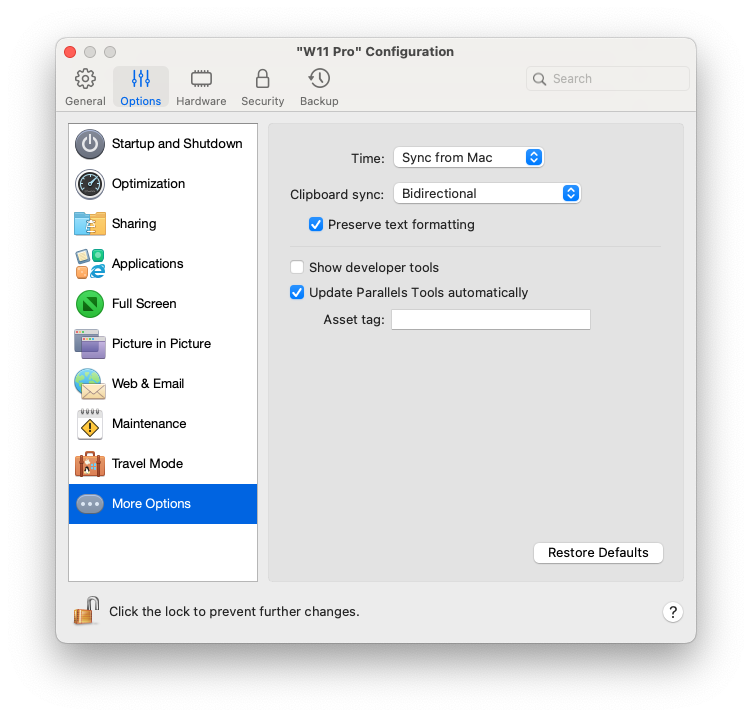
|
選項 |
描述 |
|
時間 |
選擇「 從 Mac 同步 」將虛擬機器時間設定與 Mac 的設定同步。 如果您想要虛擬機器和 macOS 的時間設定一律相同,請選取「 從任一作業系統同步 」。選取此選項時,如果您手動變更虛擬機器中的時間設定,在 macOS 中的時間設定也會隨即變更,反之亦然。 如果虛擬機器中的時區設定與 Mac 中的不同,您可以通過選擇「 不同步 」來保持這種時間差異。 |
|
剪貼簿同步 (不適用於在 Apple Silicon Mac 上運行的 macOS 虛擬機) |
此設定控制 Mac 和虛擬機器之間剪貼簿內容(複製貼上緩衝區)的可用性。
|
|
共用 Mac 剪貼簿 |
如果您想要在主作業系統與虛擬機器作業系統間複製和貼上資料,請選取「 共用 Mac 剪貼簿 」。如果您在 macOS 與虛擬機器間複製和貼上的資料是文字並且您希望保留文字格式,請選取「 保留文字格式 」。 |
|
顯示開發人員工具 (此功能僅可用於 Parallels Desktop for Mac Pro 及 Business Edition) |
Parallels Desktop 具有數個適用於軟體開發人員的實用功能。選取此選項以顯示 macOS 功能表列中的「 Develop 」功能表。從此功能表中,您可以:
後續重點僅適用於 Windows 虛擬機器 (某些重點可能無法顯示 - 顯示內容視 Windows 版本而定):
|
|
自動更新 Parallels Tools (此功能僅可用於 Parallels Desktop for Mac Pro 及 Business Edition) |
選取此選項以自動更新 Parallels Tools。 |
|
資產標記 (此功能僅可用於 Parallels Desktop for Mac Business Edition) |
資產標記有助於識別、控制和追蹤組織電腦資產。Parallels Desktop 可在虛擬機器 BIOS 中設定資產標記,其可使用客體作業系統的標準工具加以閱讀。若要設定資產標記,請在對應欄位中輸入所需的標記。 |