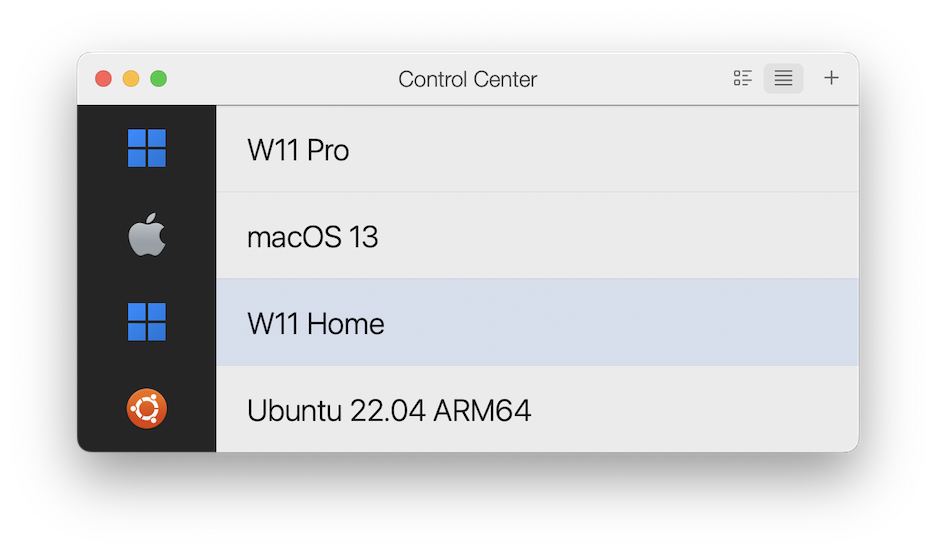安裝 Windows
如果您有 Windows 安裝 (DVD 光碟、映像檔或 USB 記憶體) 和有效的 Windows 產品金鑰,您可以通過 Parallels Desktop 在您的 Mac 上安裝 Windows 然後使用。
如何安裝 Windows:
- 開啟 Parallels Desktop (自應用程式檔案夾) 並選擇「 檔案 」>「 新增 」。
- 如果您有 Windows 安裝盤,請插入 DVD 驅動程式。如果您有含 Windows 的 USB 記憶體,可把該記憶體連線到 Mac。
- 按一下「 從 DVD 或映像檔安裝 Windows 或其他作業系統 」。
-
Parallels Desktop 會掃描和列舉可安裝的作業系統。如果您看到您想要安裝的 Windows 版本,請選取並執行下列其中一個動作:
- 如果您要讓 Parallels Desktop 自動安裝 Windows,請按一下「 繼續 」並前往步驟 6。
- 如果您要手動安裝 Windows,請在視窗左下角選取「 手動安裝作業系統 」,然後按一下「 繼續 」並前往步驟 7。
-
如果 Windows 安裝來源並未自動在第 4 步出現,請按一下「
手動選擇
」以手動進行瀏覽。您可以從以下來源進行瀏覽:
- DVD: 如果您有 Windows DVD,請插入 DVD 驅動程式。一旦檢測到 Windows,請按一下「 繼續 」。如果您的 Mac 沒有 DVD 驅動程式,您可以使用 Apple SuperDrive,通過遠端磁碟使用 Mac 的其他 DVD 驅動程式,或從光碟建立映像檔。
- 映像檔: 如果您有 Windows 映像檔,請按一下 映像檔 並將映像拖曳至 Parallels 的「 安裝輔助程式 」視窗。一旦檢測到 Windows,請按一下「 繼續 」。
- USB 驅動程式: 如果您有 Windows 可引導的 USB 安裝程式,請按一下「 USB 驅動程式 」並連線驅動程式到 Mac。一旦檢測到 Windows,請按一下「 繼續 」。
- 輸入 Windows 授權金鑰。如果您沒有任何授權金鑰,您可以遵循輔助程式中的連結,從線上的 Microsoft Store 購買金鑰。
- 選擇您使用 Windows 的主要用途。將會根據您的需求最佳化調整其設定。
-
從「
儲存位置
」功能表選擇您想要儲存 Windows 的位置。
預設情況下,Parallels Desktop 會將 Windows 儲存在
/Users/<username>/Parallels資料夾。 - 如果您想要預先設定好一些參數,比如 Windows 使用多少記憶體或者當您開啟 Parallels Desktop 時 Windows 是否要自動執行,請選擇「 安裝前設定 」。您也可以在作業系統安裝完成後調整這些設定。
-
按一下「
建立
」。
新增助手將開始安裝 Windows。
安裝 Windows 之後,您就可以藉由「 開啟 Windows 應用程式 」或按一下「 控制中心 」中的電源按鈕,將其啟動。
當您安裝 Windows 時,Parallels Desktop 會建立一個密碼為空的管理員帳戶。在安裝完成後,建議您變更此密碼。