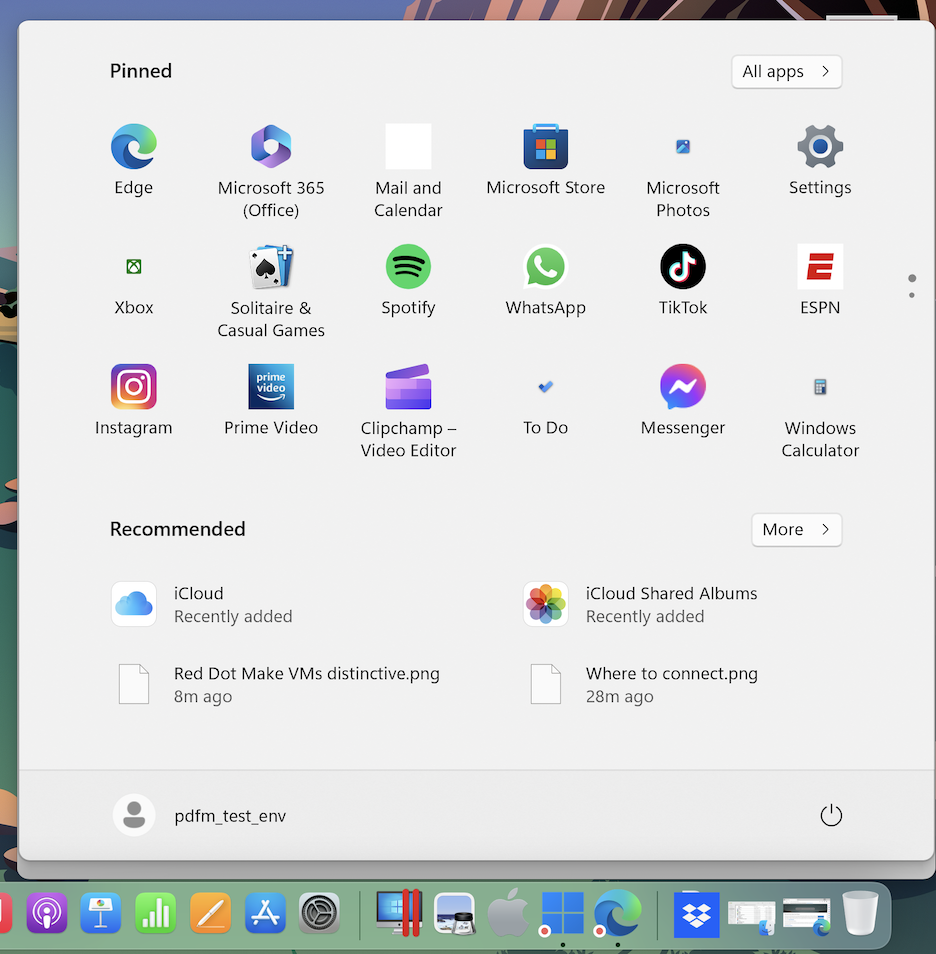應用程式設定
在「 應用程式 」窗格中,您可以選擇 Windows 應用程式是否與 macOS 共用以及 macOS 應用程式是否與 Windows 共用、將包含 Windows 應用程式的資料夾新增到 Dock、設定 Windows 應用程式是否在 Dock 中彈出作為警示等等。
若要開啟這些設定,請選擇「 動作 」>「 設定 」>「 選項 」,然後按一下「 應用程式 」。
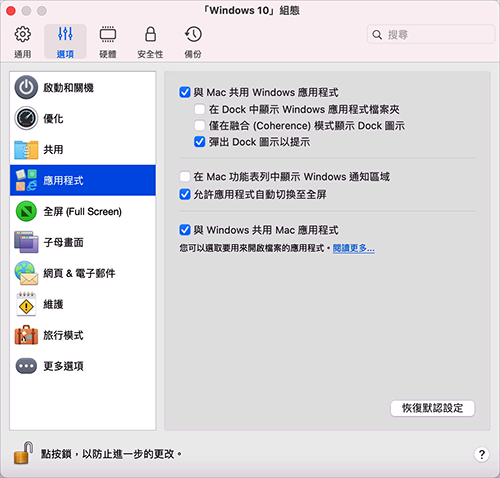
|
選項 |
描述 |
|
與 Mac 共用 Windows 應用程式 |
啟用「共用 Windows 應用程式」 後,您就可以從 macOS Finder 中打開 Windows 應用程式。您還可選擇新增一個資料夾到包含您所有 Windows 應用程式的 Dock,這樣便於存取。 |
|
在 Dock 中顯示 Windows 應用程式資料夾 |
選取此選項可將 Windows 應用程式資料夾新增到 Dock 該資料夾在 macOS Dock 中,包含您所有的 Windows 應用程式。當您安裝了更多的應用程式,這些程式將自動被新增到此資料夾。 若要使用「Windows 應用程式」資料夾來開啟 Windows 應用程式,請按一下資料夾,然後選擇一個應用程式。 |
|
僅在 Coherence 模式下顯示 Dock 圖示 |
您可選擇在視窗或全螢幕模式時,Windows 應用程式的圖示是否在 macOS Dock 中顯示。如果您更喜歡在 Windows 桌面上使用這些應用程式,不想這些應用程式的圖示與 macOS 應用程式圖示一起在 Dock 中顯示。 若要在視窗或全螢幕模式下在 Dock 中顯示 Windows 應用程式圖示,可取消選取「 僅在 Coherence 模式下顯示 Dock 圖示 」。 |
|
彈出 Dock 圖示以提示 |
當 Windows 工作列中的 Windows 應用程式圖示正常閃現提醒您什麼時,例如 Skype 中有新訊息或 Microsoft Outlook 中的通知,預設這些圖示還會在 macOS Dock 中重複彈出。 若要啟用或停用 Windows 應用程式圖示的彈出提示,請選取或取消選取「 彈出 Dock 圖示以提示 」。 |
|
在 Mac 功能表列中顯示 Windows 通知區域 |
選取在 macOS 功能表列顯示 Windows 系統托盤圖示的選項。 |
|
允許應用程式自動切換至全螢幕 |
有些應用程式 (尤其是 3D 遊戲) 在全螢幕模式中執行最好。選取此選項以在您 以 Coherence 模式開啟這些應用程式時,允許它們佔據整個螢幕。 |
|
與 Windows 共用 Mac 應用程式 |
選擇此選項可啟用 macOS 應用程式的共用。啟用時,您可從 Windows 或在 Windows 應用程式內部開啟 macOS 應用程式。 |