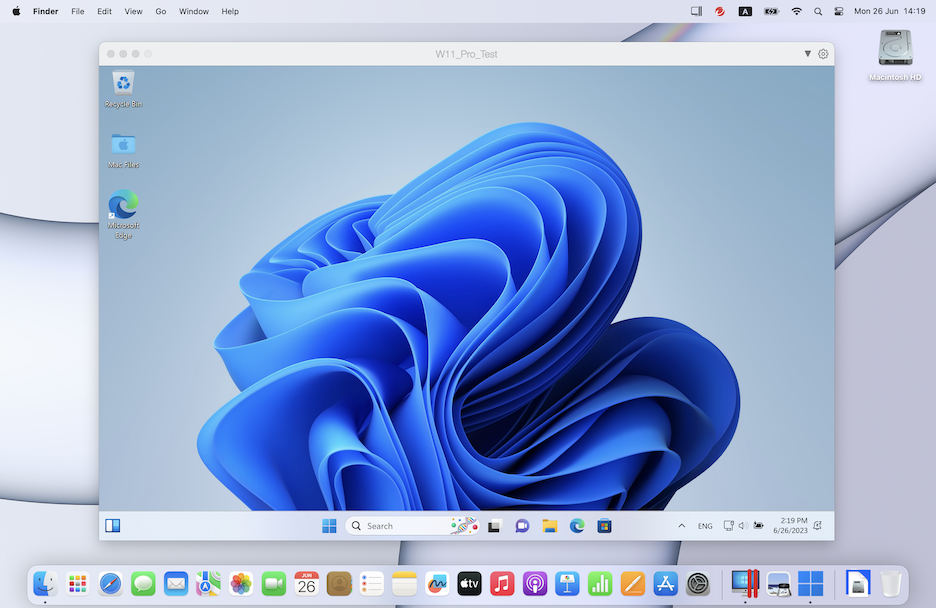合併 Windows 和 macOS
您可以將Windows 與 macOS 設定為無縫融合,就像它們只是一個作業系統的不同部分。在這個稱為「 融合 (Coherence) 」的模式下,Windows 與 Mac 的應用程式同時顯示在 Mac 桌面上,而且 Windows 應用程式與 Mac 應用程式的文檔都儲存在同一資料夾中。
轉為融合 (Coherence) 模式
選擇以下其中一種方法從視窗模式切換為融合 (Coherence) 模式:
-
按一下虛擬機器視窗右上角的
 虛擬機器視窗左上角的「全螢幕」圖示。
虛擬機器視窗左上角的「全螢幕」圖示。
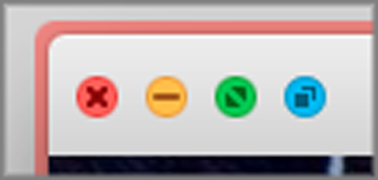
- 選擇「 檢視 」>「 進入融合 (Coherence) 」。
- 按下 Control-Command-C。
選擇以下其中一種方法從全螢幕 (Full Screen) 模式切換為融合 (Coherence) 模式:
- 按下 Control-Command-F 以退出全螢幕 (Full Screen)。再按一下「 檢視 」>「 進入融合 (Coherence)」。
- 移動指標到螢幕頂部直到 macOS 功能表列出現,並按一下「 檢視 」>「 結束全螢幕 」。然後再次開啟「 檢視 」功能表並按一下「 進入融合 (Coherence) 」。如果您使用針對遊戲最佳化的「全螢幕」,按下 Control-Option (Alt) 以顯示 Mac 功能表列。
Parallels 功能表
處於融合 (Coherence) 模式時,會在螢幕頂部的功能表列中顯示 Parallels Desktop 功能表。
![]()
使用功能表啟用這些常用功能:
-
按一下
Parallels Desktop 圖示以開啟可提供以下項目的基本功能表:
- Windows 開始功能表: 存取 Windows 開始功能表。
- 檢視: 變更虛擬機器檢視模式。
- 操作: 使用此功能以執行各種動作。
- 裝置: 管理諸如印表機和 DVD 驅動的硬體裝置。
- 設定: 開啟「虛擬機器組態」對話方塊。
- 控制中心: 開啟「Parallels Desktop 控制中心」。
- 新建: 建立新虛擬機器。
- 開啟: 開啟現有虛擬機器。
- 偏好設定: 開啟 Parallels Desktop 偏好設定。
- 等等...
- 右鍵按一下 圖示以開啟 Windows 開始功能表。
Windows 系統托盤
當 Parallels Desktop 處於融合 (Coherence) 模式,Windows 系統托盤圖示出現在螢幕頂部的 macOS 功能表列中。

您可以像在 Windows 桌面一樣使用系統托盤圖示。
在桌面 (Spaces) 之間移動 Windows 應用程式
在 Windows 融合 (Coherence) 模式中執行時,您可在 macOS 桌面 (spaces) 之間輕鬆移動客體作業系統應用程式的視窗。