CPU 及記憶體設定
在「 CPU 及記憶體 」窗格,您可以檢視和設定 CPU 和記憶體相關設定。
若要開啟這些設定,請選擇「 動作 」>「 設定 」>「 硬體 」,然後按一下「 CPU 及記憶體 」。
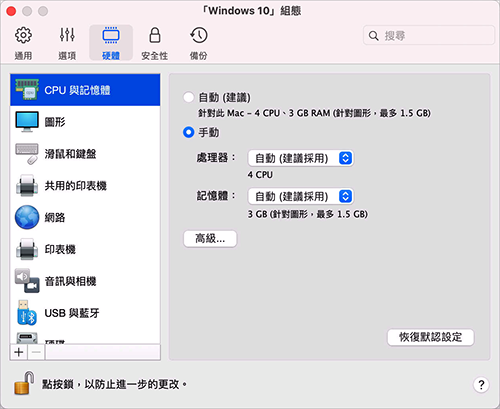
|
選項 |
描述 |
|
CPU 及記憶體分配 |
如果您使用 Windows 10 或更新版本,Parallels Desktop 會自動將所需的 CPU 數量和記憶體數量分配至虛擬機器,讓您獲得最佳效能和良好體驗。建議您使用預設設定。 不過,如果您對虛擬機器的效能不滿意,可以手動指定虛擬機器可使用的 CPU 和記憶體數量。選取「 手動 」,並從對應欄位中選擇所需的值。 在 Parallels Desktop for Mac 標準版中建立和運行的虛擬機器僅限於 4 個 vCPU 核心和 8 GB vRAM。 對於專業版和商業版,限制如下:
請注意,數量不一定 越多 越好。請先嘗試以預設設定使用虛擬機器。如果運作緩慢嘗試增加更多記憶體和/或提升 CPU 數量。如果虛擬機器有變快,則沒問題。如果沒有變快,請嘗試改以其他方式分配 CPU 和記憶體。由於虛擬機器的效能取決於 Mac 的硬體、在 Mac 上執行的應用程式、負責運行虛擬機器的影用程式等因素,因此要提供直接單純的指示並不容易。 如果您使用的虛擬機器搭載 Windows 8.1 或更舊版本、Linux 或 macOS 作業系統,您可以使用「 處理器 」和「 記憶體 」功能表來選擇要使用的 CPU 和記憶體數量。 |
|
延伸的記憶體限制 (僅適用於安裝在配備 Intel 處理器的 Mac 上的 Parallels Desktop for Mac Pro 和 Business Edition) |
此選項可讓您將更多記憶體分配給 Mac 實際擁有以外的虛擬機器。謹慎地使用此選項 (否則系統執行會非常緩慢) 且只在極少情況下使用。例如,當您嘗試將資料庫安裝到虛擬機器,但安裝程式指出您的記憶體不足。 |
|
Hypervisor 此功能表僅適用於配備 Intel 處理器的 Mac 電腦。在配備 Apple Silicon 晶片的 Mac 電腦上所建立的虛擬機器會一律使用 Apple Hypervisor。 |
在此功能表中,您可以選擇是否要從 Parallels 或 Apple 使用 Hypervisor。建議您使用 Parallels Hypervisor。 |
|
調適型 Hypervisor |
選取此選項,將 Parallels Desktop 設定為根據當前使用的應用程式自動最佳化虛擬機器或 macOS 的效能。使用虛擬機器應用程式時,會將更多資源提供給虛擬機器,而當您使用 macOS 應用程式時,則會將更多資訊提供給 macOS。 |
|
啟用巢狀虛擬化 此功能表僅適用於在配備 Intel 處理器的 Mac 上所安裝的 Parallels Desktop for Mac Pro 和 Business Editions,且虛擬機器需配置使用 Parallels Hypervisor。 |
選取此選項以啟用巢狀虛擬化支援。Parallels Desktop 可讓您執行:
如果您使用 Parallels 虛擬機器來建置、偵錯和測試應用程式,請啟用巢狀虛擬化來安裝和使用:
|