調整全螢幕設定
您可自訂在全螢幕模式中 Windows 顯示與執行的方式。
如何存取 全螢幕 設定:
-
進行以下動作:
- 按一下功能表列中的 Parallels Desktop 圖示,然後選擇「 設定 」>「 選項 」。
- 如果在螢幕頂端可以看見 Parallels Desktop 功能表列,請選擇「 動作 」>「 設定 」,然後按一下「 選項 」。
- 按一下「 全螢幕 」。
-
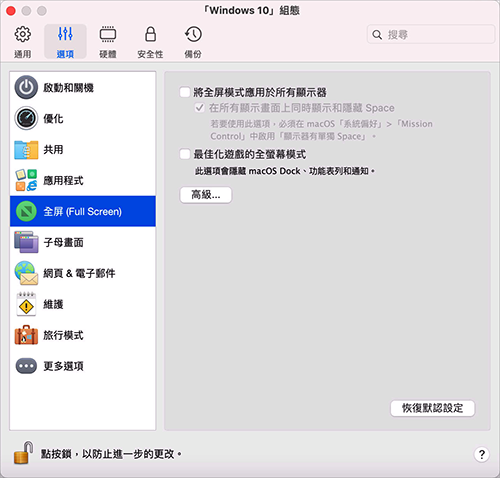
- 在「 全螢幕 」窗格中,您可調整以下列舉的任何設定。
設定連接到 Mac 的顯示器會顯示什麼
如果您有第二個連線到 Mac 的顯示器,您切換到全螢幕模式時預設在主要的顯示器上顯示 Windows 而在第二個顯示器上顯示 macOS。
您可以選擇顯示 Windows 的顯示器,只需拖拽其視窗到該顯示器然後按一下全螢幕圖示
 。
。
若跨所有顯示器展開 Windows,可選取「 使用所有的全螢幕顯示器 」。
如果您選擇在切換到全螢幕時在所有顯示器上顯示虛擬機器,您也可以選擇「 同時在所有顯示器上顯示和隱藏空間 」。
選取此項目後,當您按下任一個顯示器上的虛擬機器,Windows 即會出現在所有其他顯示器上。當您將焦點切換到其中一個顯示器上的其他內容時,虛擬機器空間會在所有其他監視器上隱藏。
最佳化遊戲的全螢幕模式
如果您以全螢幕檢視模式使用虛擬機器來玩視訊遊戲,請選擇「 最佳化遊戲的全螢幕模式 」。選取此選項後,當您將滑鼠指標移至螢幕頂端或底部時,將不會顯示 macOS Dock、功能表列和通知。
允許 Windows 設定顯示器伽馬
如果您正使用 Windows 玩視訊遊戲,Windows 可能需要暫時修改您 Mac 的顯示器伽馬設定以正常顯示不同的視覺效果。若要允許 Windows 變更色差補正設定,請選取「 允許 Windows 設定顯示器色差補正 」。
縮放至適合螢幕大小
使用「 縮放至適合螢幕大小 」功能表,您可設定 Windows 在全螢幕中顯示的方式:
- 關閉。 如果已安裝 Parallels Tools ,Windows 解決方案會和 Mac 相符。如果未安裝 Parallels Tools ,Windows 解決方案會維持不變。如果 Windows 解析度低於 Mac 的解析度,Windows 會在黑色的背景上顯示。如果高於 Mac 的解析度,Windows 會有捲軸。
- 自動。 如果已安裝 Parallels Tools ,Windows 解決方案會和 Mac 相符。如果未安裝 Parallels Tools ,Windows 解決方案會維持不變。如果 Windows 解析度低於 Mac 的解析度,Windows 會在黑色的背景上顯示。如果更高,Windows 會佔據整個螢幕而不會出現捲軸。
- 維持比率 :無論是否安裝 Parallels Tools ,Windows 解決方案都會維持不變。如果 Windows 解析度低於 Mac 的解析度,Windows 會在黑色的背景上顯示。如果更高,Windows 會佔據整個螢幕而不會出現捲軸。
- 展開 :無論是否安裝 Parallels Tools ,Windows 解決方案都會維持不變,但 Windows 會展開佔據整個螢幕。


 鎖圖示。一旦鎖定,只有提供了管理員密碼才能進行變更。
鎖圖示。一旦鎖定,只有提供了管理員密碼才能進行變更。