Paramètres graphiques
Dans le volet Graphique, vous pouvez voir et configurer la quantité de mémoire vidéo disponible pour la carte vidéo de votre machine virtuelle, définir la résolution et plus encore.
Pour ouvrir ces paramètres, sélectionnez Actions > Configurer > Matériel, puis Graphique.
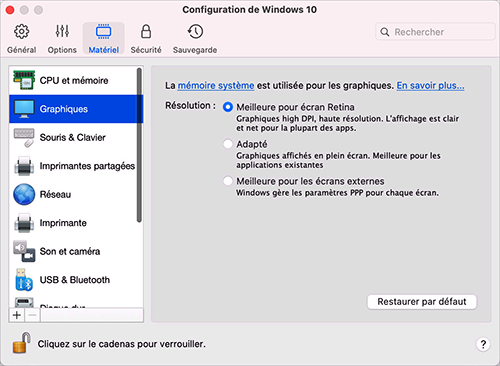
Option |
Description |
Mémoire |
Si vous avez une machine virtuelle avec Windows 8 ou une version ultérieure, Parallels Desktop utilise la mémoire du système pour les graphiques. Pour augmenter la quantité de mémoire graphique attribuée à votre machine virtuelle, augmentez la quantité de mémoire système dans le volet CPU et mémoire. Si vous avez une machine virtuelle avec Windows 7 ou une version antérieure, ainsi qu'un système d'exploitation Linux ou macOS, vous pouvez définir la quantité de mémoire vidéo qui sera disponible pour la machine virtuelle à l'aide du menu Mémoire. |
Résolution |
Si vous utilisez Windows 7 ou une version ultérieure sur un Mac équipé d'un écran Retina, vous pouvez choisir le mode d'affichage de Windows :
Pour Windows XP : Si vous utilisez Windows XP sur un Mac équipé d'un écran Retina, Windows s'adapte, mais sa résolution ne change pas. Par conséquent, le texte et les éléments de l'interface Windows sont clairs et nets, mais ne sont pas petits. Cependant, vous pouvez activer la pleine résolution Retina (2 880x1 800) pour Windows en cochant Activer la résolution Retina. À une telle haute résolution, le texte et les éléments de l'interface de Windows deviennent nets, mais petits. |
Accélération 3D |
Ce menu n'est disponible que pour les machines virtuelles Linux et l'option d'accélération 3D est activée par défaut. Si vous rencontrez des problèmes avec l'interface graphique sous Linux, vous pouvez commencer le processus de débogage en sélectionnant Désactivé dans le menu Accélération 3D. Pour les systèmes d'exploitation clients Linux, Parallels Desktop prend en charge OpenGL 4.1 (profil de compatibilité). Dans les machines virtuelles Windows, ce menu n'est pas disponible, car l'accélération 3D est activée par défaut. Pour Windows, Parallels Desktop prend en charge OpenGL 4.1 (profil de compatibilité), et DirectX 11.1. Comme pour macOS, les machines virtuelles avec macOS 12 Monterey et versions ultérieures qui s'exécutent sur des ordinateurs Mac avec macOS 12 Monterey et versions ultérieures prennent en charge les graphiques Metal. Toutefois, les Outils Parallels doivent être installés sur ces machines virtuelles. Si l'une des applications Windows ou Linux indique qu'une version ultérieure de DirectX ou d'OpenGL est nécessaire, veuillez nous indiquer le nom de cette application dans le forum Parallels. Pour accéder au forum, cliquez sur Aide > Suggérer une fonctionnalité ou utilisez les liens directs suivants :
|
Toujours utiliser des graphiques à performances élevées (non disponible sur les ordinateurs Mac avec puce Apple M1) |
Cette option n'est visible que si votre Mac prend en charge la permutation automatique du graphisme. Sélectionnez cette option afin d'améliorer les performances ou désélectionnez-la pour améliorer l'autonomie de la batterie. |