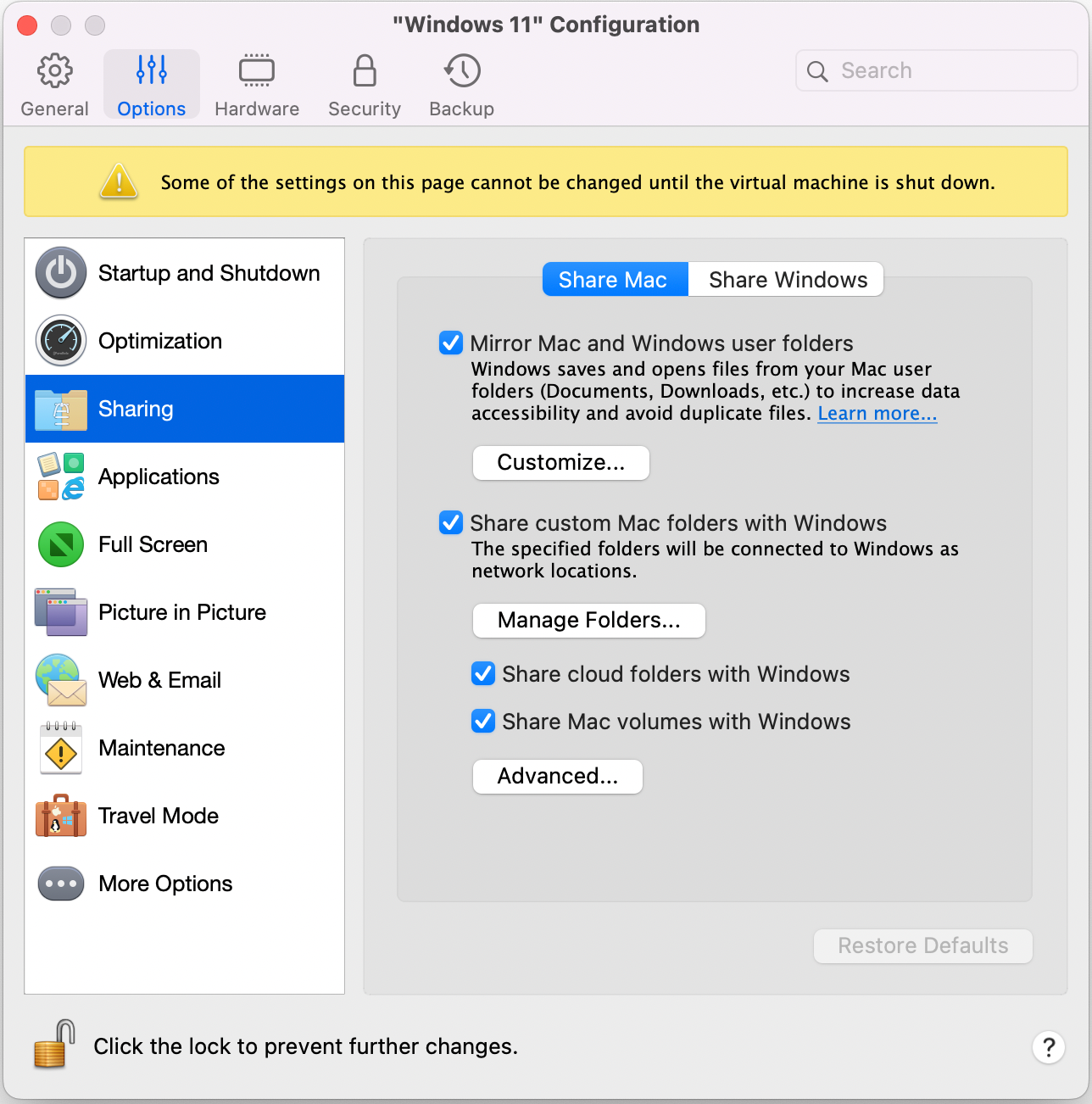Partager les fichiers et dossiers
Parallels Desktop vous permet de partager les dossiers entre les systèmes de fichiers macOS et Windows : vous pouvez facilement ouvrir les fichiers macOS à partir des applications Windows et les fichiers Windows à partir des applications macOS.
Accéder à un fichier ou dossier de macOS à partir d'une application Windows
Lorsque le partage des dossiers est activé, vous pouvez parcourir tout dossier macOS partagé depuis une application Windows. Lorsque vous ouvrez un fichier (par exemple, en choisissant Fichier > Ouvrir dans de nombreuses applications), vos dossiers macOS partagés apparaissent sous forme de répertoires réseau partagés intitulés « Mac ».
Pour activer les dossiers macOS pour le partage avec les applications Windows :
- Démarrez Windows.
- Suivez l'une de ces procédures :
- Cliquez sur l'icône Parallels Desktop dans la barre de menus et choisissez Configurer.
- Si la barre de menus de Parallels Desktop est visible en haut de l'écran, choisissez Actions > Configurer.
- Cliquez sur Options et sélectionnez Partage > Partage Mac.
- Suivez l'une de ces procédures :
- Pour ne partager que les dossiers de votre dossier racine, activez l'option Partager les dossiers Mac personnalisés avec Windows > cliquez sur Gérer les dossiers > sélectionnez le dossier racine et cliquez sur OK. Pour partager tous vos dossiers macOS, sélectionnez le dossier portant le nom de votre Mac et cliquez sur OK.
- Pour partager un dossier, cliquez sur Gérer les dossiers et sur le bouton Ajouter (+), puis choisissez le dossier que vous souhaitez partager. Vous pouvez ajouter plus de dossiers en cliquant de nouveau sur le bouton ajouter (+).
Une fois que vous partagez un dossier macOS personnalisé avec Windows, vous pouvez :
- Désactiver le partage du dossier en décochant Activé
- Changer le nom du dossier qui s'affichera dans Windows en double-cliquant sur le nom du dossier dans la colonne Nom et en tapant un autre nom
- Limiter l'écriture dans ce dossier en cliquant sur Lecture et écriture dans le dossier Droits et en choisissant Lecture seule Vous ne pourrez pas ajouter des éléments dans ce dossier.
Créer des miroirs de dossiers macOS et Windows de l'utilisateur
Par défaut, macOS et Windows utilisent les mêmes dossiers pour les contenus tels que la musique, les documents, les images, votre bureau et les fichiers supprimés. Par exemple, si vous enregistrez un fichier dans le dossier Documents, il sera placé dans le dossier Documents que vous utilisez une application macOS ou Windows. Pour gérer cette fonctionnalité, procédez comme suit :
- Démarrez Windows.
- Suivez l'une de ces procédures :
- Cliquez sur l'icône Parallels Desktop dans la barre de menus et choisissez Configurer.
- Si la barre de menus de Parallels Desktop est visible en haut de l'écran, choisissez Actions > Configurer.
- Cliquez sur Options et sélectionnez Partage.
- Cliquez sur l'onglet Partager Mac et sélectionnez Créer des miroirs de dossiers Mac et Windows de l'utilisateur.
Les dossiers
Bureau,Documents,Images,Musique,FilmsetTéléchargementsde macOS sont fusionnés dans les dossiers Windows correspondants. - Si vous souhaitez mapper certains des dossiers uniquement, cliquez sur Personnaliser et sélectionnez les dossiers souhaités.
Afficher un élément de Windows dans le Finder
Vous pouvez afficher un élément de Windows dans le Finder de macOS.
- Dans Windows, cliquez avec le bouton droit de la souris ou cliquez sur le bouton Ctrl sur fichier ou un dossier et choisissez Afficher dans le Finder à partir du menu de raccourcis.
À partir du Finder, vous pouvez, par exemple, appliquer une couleur à un élément ou le faire glisser facilement dans un autre emplacement du Finder.
Partager un fichier à partir de Windows via les services Mac
Vous pouvez partager des fichiers à partir de Windows via les services Mac comme AirDrop, Mail, Twitter ou encore Facebook.
Dans Windows, cliquez avec le bouton droit de la souris ou cliquez sur le bouton Ctrl sur fichier ou un dossier et choisissez Partager sur à partir du menu de raccourcis.
Utiliser QuickLook dans l'explorateur de fichiers Windows
Vous pouvez avoir un aperçu rapide d'un ou plusieurs fichiers grâce à la fonctionnalité QuickLook de macOS.
- Dans Windows, sélectionnez un ou plusieurs fichiers à prévisualiser et appuyez sur la touche Espace.
- Si vous utilisez le touchpad, sélectionnez un fichier et utilisez le geste à trois doigts (ou appui forcé sur les derniers MacBook).
Accès aux disques Windows depuis le Finder ou le bureau
Si vous devez accéder rapidement aux disques Windows, vous pouvez les ajouter au Finder ou au bureau. Suivez l'une de ces procédures :
- Ouvrez le Finder et sélectionnez Tout dans la section Partagé.
- Recherchez votre machine virtuelle et développez-la.
- Double-cliquez sur le disque que vous souhaitez ajouter au Finder ou au bureau. Le disque est monté et s'affiche sur le bureau. Vous pouvez alors suivre cette procédure :
- Pour ajouter le disque au Finder, faites-le glisser depuis le bureau jusqu'à la section Favoris du Finder.
- Pour que le disque s'affiche sur le bureau, créez-en un alias. Cliquez avec le bouton droit sur le disque et sélectionnez Créer un alias.