Adapter les paramètres des périphériques
Dans l'onglet Périphériques des Préférences Parallels Desktop, vous pouvez :
- Configurer ce qui se passe lorsque vous connectez un nouveau périphérique USB, Thunderbolt ou FireWire à votre Mac.
- Configurer un périphérique externe particulier qui doit être utilisé soit avec macOS soit avec Windows.
- Choisir de monter des lecteurs NTFS externes connectés à Windows sur le Mac.
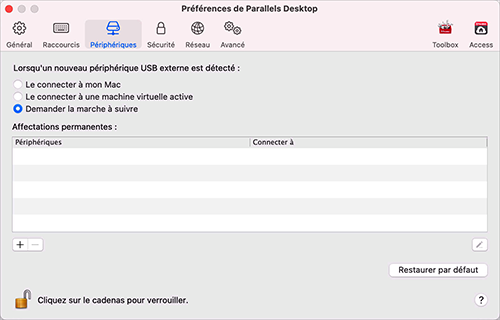
Comment accéder aux paramètres des périphériques ?
- Suivez l'une de ces procédures :
- Cliquez sur l'icône Parallels Desktop dans la barre de menus et choisissez Préférences.
- Cliquez avec le bouton droit de la souris sur l'icône Parallels Desktop dans le Dock et choisissez Préférences.
- Cliquez sur Périphériques.
Configurer ce qui se passe lorsque vous connectez un nouveau périphérique externe à votre Mac
Choisissez l'une des options suivantes :
- Le connecter à mon Mac. Les nouveaux périphériques externes sont automatiquement disponibles et peuvent être utilisés avec les applications macOS.
- Le connecter à une machine virtuelle active. Les nouveaux périphériques externes sont automatiquement disponibles et peuvent être utilisés avec les applications Windows. Si Windows ne fonctionne pas, le périphérique externe est connecté à macOS.
- Demander la marche à suivre : chaque fois que vous voulez connecter un périphérique externe, vous êtes invité à choisir si vous voulez connecter le périphérique à Windows ou au Mac.
Configurer un périphérique externe particulier qui doit être utilisé soit avec macOS soit avec Windows
Si vous savez que vous voulez toujours connecter un périphérique externe en particulier soit à macOS soit à Windows, vous pouvez le configurer pour que ce soit le cas en suivant les instructions ci-dessous. Le périphérique doit déjà avoir été connecté à votre Mac au moins une fois.
- Cliquez sur le bouton Ajouter (+) en bas de la fenêtre.
- Sélectionnez le périphérique à partir de la liste.
- Double-cliquez sur le mot (soit Ordinateur soit une version de Windows) dans la colonne Connecter à. Le mot devient un menu déroulant.
- Suivez l'une de ces procédures :
- Pour configurer le périphérique afin qu'il soit toujours disponible dans les applications de macOS, choisissez Ordinateur à partir du menu.
- Pour configurer le périphérique afin qu'il soit toujours disponible dans les applications Windows, choisissez Windows à partir du menu.
Pour supprimer une affectation existante afin que le périphérique ne se connecte plus automatiquement à macOS ou à Windows, sélectionnez le périphérique dans la colonne Périphérique externe et cliquez sur le bouton Supprimer (-).