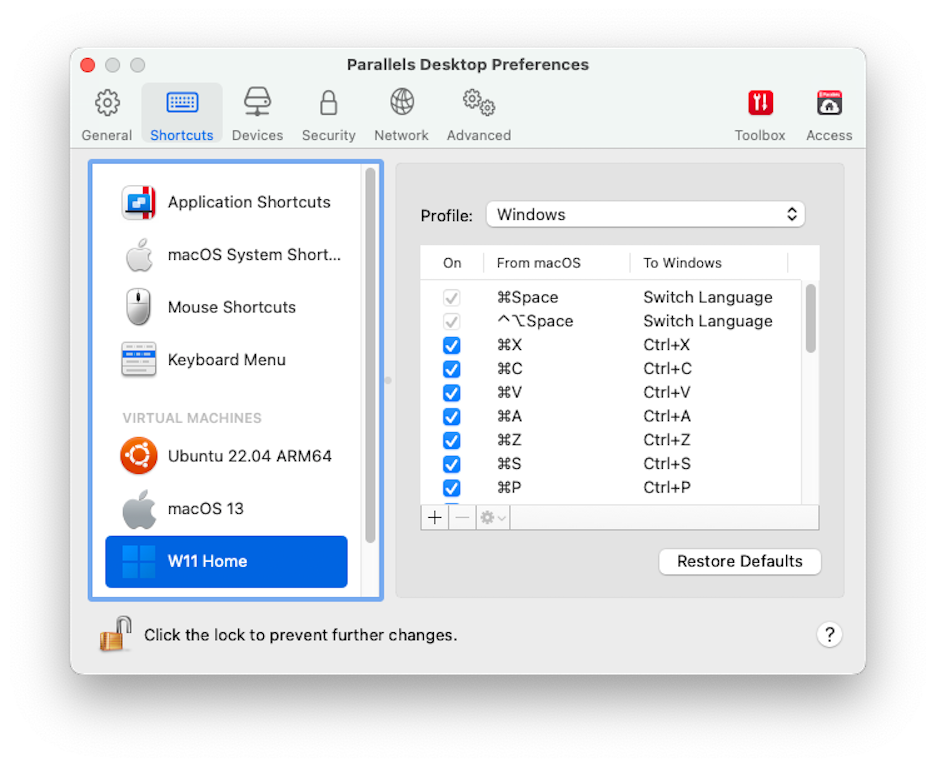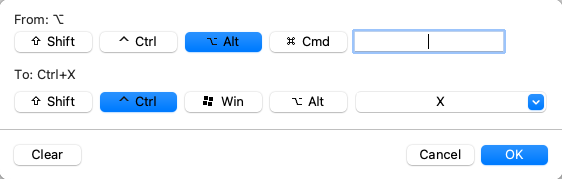Personnaliser les raccourcis clavier
Par défaut, Parallels Desktop mappe les raccourcis clavier communs de macOS aux raccourcis clavier Windows équivalents. Prenons un exemple : si vous êtes habitué à appuyer sur Commande-C pour copier le texte dans macOS, vous n'avez pas besoin d'utiliser l'équivalent Windows, à savoir Ctrl-C.
Vous pouvez également utiliser et personnaliser les raccourcis clavier pour basculer entre les modes d'affichage Coherence, Plein écran et Fenêtre, ainsi que pour afficher et masquer Parallels Desktop.
Personnaliser les raccourcis clavier
- Suivez l'une de ces procédures :
- Cliquez sur l'icône Parallels Desktop dans la barre de menus et choisissez Préférences.
- Cliquez avec le bouton droit de la souris sur l'icône Parallels Desktop dans le Dock et choisissez Préférences.
- Cliquez sur Raccourcis.
- Sélectionnez Windows à partir de la liste des Machines virtuelles dans le volet.
Ou si vous utilisez un autre système d'exploitation avec Parallels Desktop et si vous voulez personnaliser les raccourcis clavier pour lui, sélectionnez-le dans le volet.
Si vous utilisez un programme Windows, appuyer sur un raccourci clavier dans la colonne De ci-dessus tout en utilisant Windows déclenche le raccourci clavier dans la colonne A.
- Si l'icône de verrouillage est verrouillée, cliquez dessus et entrez un mot de passe administrateur.
- Suivez l'une de ces procédures :
- Pour modifier une combinaison de touches existante, double-cliquez sur cette combinaison ou sélectionnez-la et cliquez sur le bouton Modifier
 . Cliquez sur les touches de modification pour les sélectionner ou les désélectionner. Si vous le souhaitez, changez le caractère dans le champ texte.
. Cliquez sur les touches de modification pour les sélectionner ou les désélectionner. Si vous le souhaitez, changez le caractère dans le champ texte.
- Pour supprimer un raccourci clavier, sélectionnez-le et cliquez sur le bouton Supprimer
 .
. - Pour ajouter un nouveau raccourci clavier, cliquez sur le bouton Ajouter
 .
.
- Pour modifier une combinaison de touches existante, double-cliquez sur cette combinaison ou sélectionnez-la et cliquez sur le bouton Modifier
Si vous utilisez plusieurs systèmes d'exploitation avec Parallels Desktop, vous pouvez créer des profils clavier pour chaque système d'exploitation.
Activer ou désactiver les raccourcis système de macOS
Dans macOS, les touches de fonction sur votre clavier (F1, F2, F3, etc.) contrôlent les fonctions telles que l'activation du Dashboard et de Mission Control, l'adaptation de la luminosité de l'écran et le contrôle du volume. Par défaut, lorsqu'une application Windows est active, les touches de fonction et autres combinaisons de touches du système Mac (comme appuyer sur Cmd+Tab pour basculer entre les applications ouvertes) continuent d'activer les fonctions de macOS.
Pour configurer si les touches de fonction et les raccourcis système macOS activent les fonctions dans macOS ou Windows :
- Cliquez sur Raccourcis système macOS dans le volet.
- Choisissez l'une des options suivantes à partir du menu Envoyer les raccourcis système macOS :
- Toujours. Lorsque Windows ou ses programmes Windows sont actifs, les touches de fonction et les autres raccourcis système déclenchent toujours les fonctions dans Windows.
- Jamais. Les touches de fonction et les autres raccourcis système déclenchent toujours les fonctions dans macOS.
- Auto. Si vous utilisez Windows, les raccourcis système qui ne fonctionnent pas dans Windows (par exemple, bouton Ctrl-Flèche vers le haut pour afficher Mission Control) déclenchent les fonctions sous macOS. Si vous utilisez macOS en tant que système d'exploitation client et si un système d'exploitation client ou son application est active, les raccourcis système qui sont uniquement propres à macOS déclenchent les fonctions correspondantes dans la version cliente de macOS.
Personnaliser le menu clavier
En mode Fenêtre, vous pouvez saisir les combinaisons de touches en choisissant Périphériques > Clavier, puis la combinaison de touches. Pour personnaliser les combinaisons de touches disponibles, vous pouvez utiliser l'une des méthodes indiquées ci-après.
- Suivez l'une de ces procédures :
- Cliquez sur l'icône Parallels Desktop dans la barre de menus et choisissez Préférences.
- Si la barre de menus de Parallels Desktop est visible en haut de l'écran, choisissez Parallels Desktop > Préférences.
- Cliquez sur Raccourci > Menu Clavier.
- Si l'icône de verrouillage est verrouillée, cliquez dessus et entrez un mot de passe administrateur.
- Suivez l'une de ces procédures :
- Pour ajouter un nouveau raccourci clavier, cliquez sur le bouton Ajouter
 .
. - Pour supprimer une combinaison de touches du menu Clavier, sélectionnez-la et cliquez sur le bouton Supprimer
 .
. - Pour modifier une combinaison de touches existante, double-cliquez sur cette combinaison ou sélectionnez-la et cliquez sur le bouton Modifier
 . Cliquez sur les touches de modification pour les sélectionner ou les désélectionner. Si vous le souhaitez, changez le caractère dans le champ texte.
. Cliquez sur les touches de modification pour les sélectionner ou les désélectionner. Si vous le souhaitez, changez le caractère dans le champ texte.
- Pour ajouter un nouveau raccourci clavier, cliquez sur le bouton Ajouter