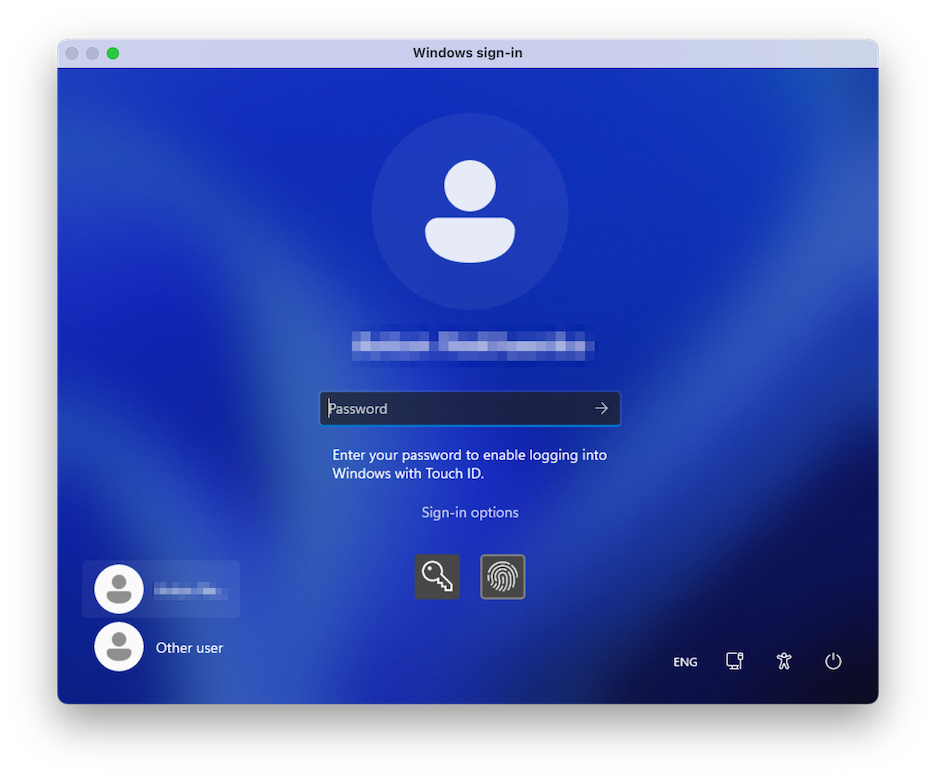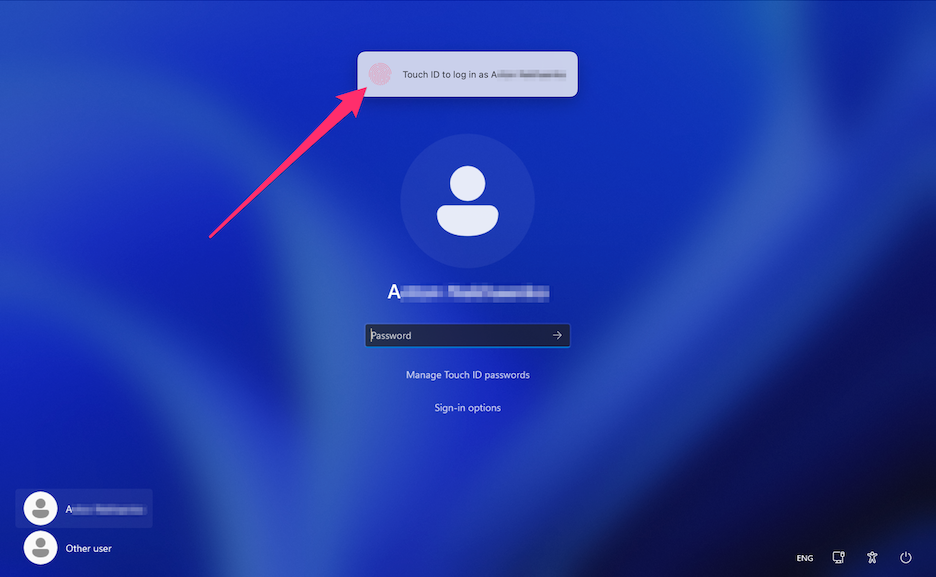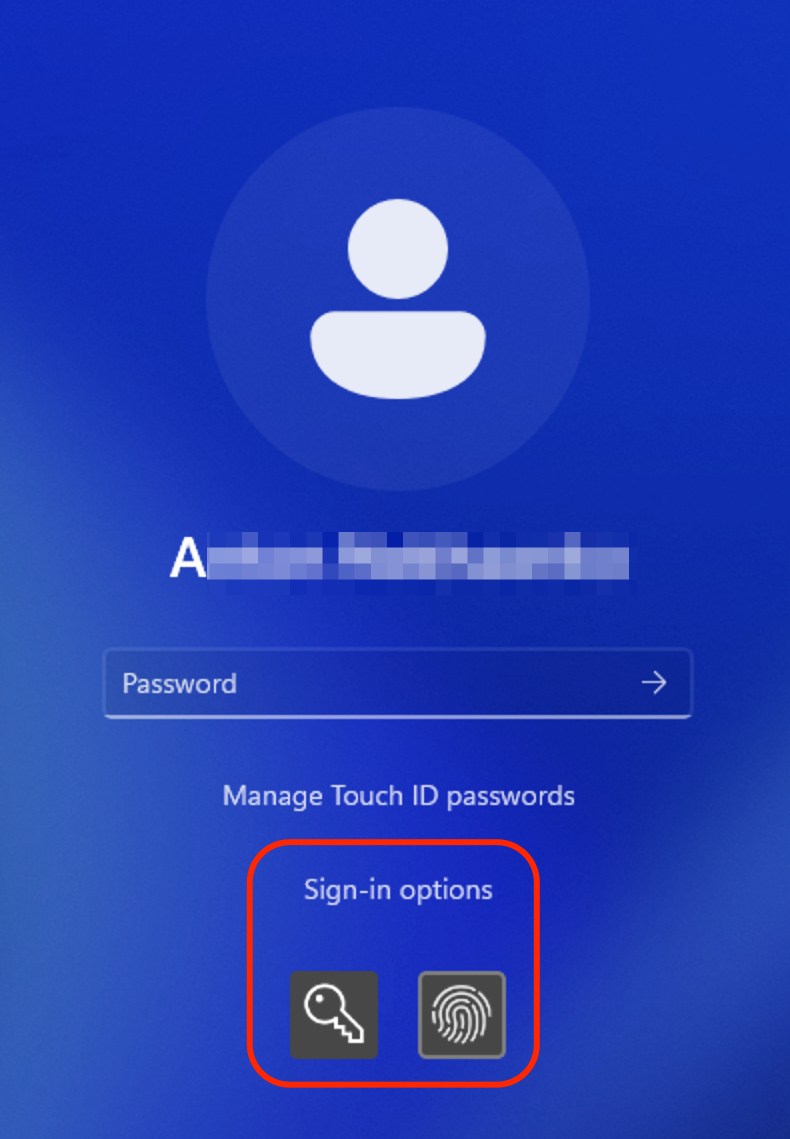Configurer les exigences pour le mot de passe
Pour un niveau de sécurité plus élevé, vous pouvez configurer Parallels Desktop pour qu'il requière un mot de passe administrateur pour exécuter certaines fonctions.
- Suivez l'une de ces procédures :
- Cliquez sur l'icône Parallels Desktop dans la barre de menus et choisissez Configurer.
- Si la barre de menus de Parallels Desktop est visible en haut de l'écran, choisissez Actions > Configurer.
- Cliquez sur Sécurité.
- Sélectionnez une ou plusieurs options suivantes pour requérir un mot de passe administrateur macOS afin d'exécuter l'action sélectionnée :
- Changer l'état de la machine virtuelle : un mot de passe est requis pour démarrer, stopper, suspendre, mettre en pause ou arrêter Windows.
- Quitter le mode Plein écran : un mot de passe est requis pour quitter le mode Plein écran.
- Gérer les snapshots : un mot de passe est requis pour créer ou supprimer un snapshot, ou revenir à un snapshot.
- Modifier la configuration de la machine virtuelle : un mot de passe est requis pour modifier la configuration de la machine virtuelle
Nouvelle rubrique (19)
Grâce à Parallels Desktop 19, vous pouvez vous connecter à vos ordinateurs Windows à l'aide du lecteur d'empreintes digitales Touch ID d'Apple. Une fois la configuration effectuée, cette fonctionnalité vous permettra de démarrer rapidement à l'aide de votre empreinte digitale au lieu d'avoir à saisir un mot de passe ou un code PIN.
Vérifiez que les conditions suivantes sont remplies :
- vous disposez d'un Mac avec scanner d'empreintes digitales intégré ou d'un clavier Apple Magic avec Touch ID ;
- vous avez configuré Touch ID sur votre Mac ;
- vous avez installé Parallels Desktop version 19 ;
- votre ordinateur client exécute Windows 10 ou une version ultérieure ;
- la copie des Outils Parallels sur votre ordinateur invité a été mise à jour vers la dernière version.
Lorsque toutes les conditions requises seront remplies, l'écran de connexion vous invitera au prochain démarrage de votre ordinateur Windows à saisir votre mot de passe pour vous permettre de vous connecter avec Touch ID. L'écran de connexion affichera ensuite la notification suivante : Touch ID pour se connecter en tant que {user_name}. L'utilisation de Touch ID déverrouillera Windows. Si cette notification ne s'affiche pas, choisissez Options de connexion et sélectionnez à l'écran le bouton représentant une empreinte digitale.
Vous pouvez également ignorer l'invite et vous connecter en saisissant votre mot de passe. Pour ce faire, sélectionnez à l'écran le bouton représentant une clé.
Vous pouvez gérer ou supprimer vos identifiants Windows enregistrés en choisissant l'option Gérer les mots de passe Touch ID et en confirmant votre choix à l'aide d'un lecteur d'empreintes digitales.