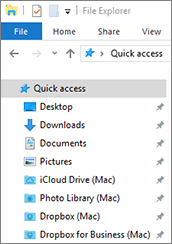Paramètres de partage
Dans le volet Partage, vous pouvez afficher et configurer les paramètres de partage de la machine virtuelle.
Pour ouvrir ces paramètres, choisissez Actions > Configurer > Options, puis cliquez sur Partage.
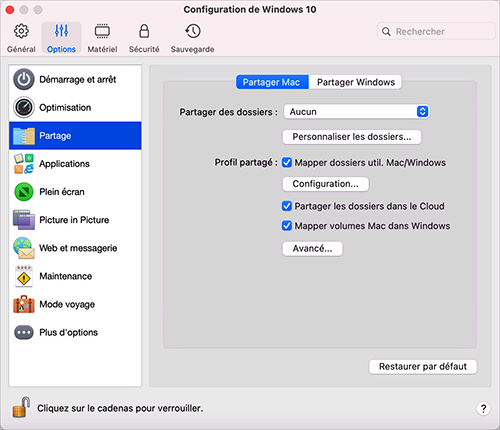
Partager Mac
Option |
Description |
Partage de dossiers Mac personnalisés avec Windows |
Lorsque le partage des dossiers est activé, vous pouvez parcourir tout dossier macOS partagé depuis une application Windows. Lorsque vous ouvrez un fichier (par exemple, en choisissant Fichier > Ouvrir dans de nombreuses applications), vos dossiers macOS partagés apparaissent comme des répertoires réseau partagés intitulés « \\Mac ». Pour autoriser le partage des dossiers macOS avec les applications Windows, procédez comme suit :
|
Créer des miroirs de dossiers Mac et Windows de l'utilisateur |
Vous pouvez configurer macOS et Windows afin qu'ils utilisent le même dossier pour des contenus comme la musique, les documents, les images, votre bureau et les fichiers supprimés. Par exemple, si vous enregistrez un fichier dans le dossier Documents, il sera placé dans le dossier Documents que vous utilisez une application macOS ou Windows. Pour activer cette fonctionnalité, sélectionnez Créer des miroirs de dossiers Mac et Windows de l'utilisateur. Les dossiers Si vous souhaitez mapper certains des dossiers uniquement, cliquez sur Personnaliser et sélectionnez les dossiers que vous voulez. |
Partager les dossiers Cloud avec Windows (dans les machines virtuelles macOS, cette option s'intitule Partager les dossiers Cloud avec la machine virtuelle) |
Si vous utilisez le Cloud Storage iCloud, Dropbox ou Google Drive dans macOS, vous pouvez facilement partager leurs dossiers macOS avec Windows. Une fois que le partage est activé, vous pouvez envoyer, télécharger et synchroniser des fichiers depuis l'un de ces services (ou l'ensemble) à partir de Windows, sans créer de doublon de ces fichiers sur votre disque dur. Pour partager des dossiers macOS iCloud, Dropbox ou Google Drive avec Windows, procédez comme suit :
|
Mapper les volumes de Mac et Windows (dans les machines virtuelles macOS, cette option s'intitule Mapper les volumes Mac dans la machine virtuelle) |
Lorsque vous connectez un périphérique de stockage externe, tel qu'un lecteur USB, à votre Mac, vous pouvez accéder aux contenus à partir des applications macOS. Vous pouvez configurer Parallels Desktop pour qu'il monte automatiquement les volumes et périphériques de stockage dans Windows. De cette manière, vous pouvez accéder aux contenus de macOS et de Windows. Les éléments suivants peuvent être montés dans Windows :
Pour que ces éléments se montent dans Windows automatiquement, sélectionnez Mapper les volumes de Mac et Windows. Lorsque vous connectez un volume ou périphérique de stockage, il est monté en tant que lecteur réseau. Par exemple, un lecteur flash USB connecté à votre Mac sera accessible à partir du dossier |
Attribuer une lettre de disque aux dossiers partagés (disponible uniquement dans Parallels Desktop pour Mac Pro Edition et Business Edition) |
Sélectionnez cette option pour attribuer une lettre de disque à tous les dossiers Mac partagés avec Windows. Lorsqu'un dossier Mac partagé comporte une lettre, vous pouvez y accéder facilement dans Windows. Ces dossiers s'affichent dans la section Ce PC de l'explorateur de fichiers. |
Autoriser la création de fichiers exécutables (disponible uniquement dans Parallels Desktop pour Mac Pro Edition et Business Edition) |
Sélectionnez cette option pour créer des fichiers exécutables dans les dossiers Mac partagés avec Windows. Lorsque cette option est sélectionnée, tous les derniers fichiers créés deviennent exécutables. |
Activer les noms de fichiers DOS 8.3 (disponible uniquement dans Parallels Desktop pour Mac Pro Edition et Business Edition) |
Les fichiers créés dans macOS n'ont pas des noms DOS 8.3 et certaines applications Windows risquent de ne pas fonctionner correctement avec ces fichiers. Sélectionnez cette option pour créer d'autres noms DOS 8.3 pour les fichiers stockés dans les dossiers Mac partagés avec Windows. |
Partager Windows
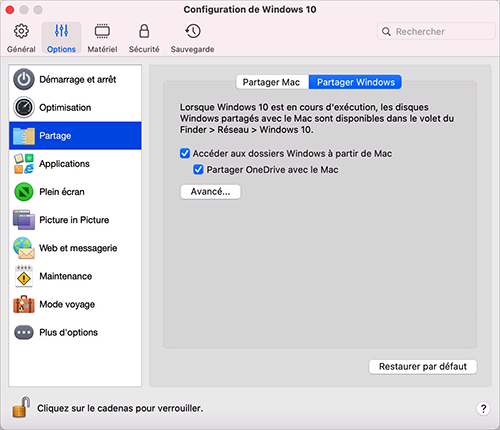
Option |
Description |
Accéder aux dossiers Windows à partir de Mac |
Sélectionnez cette option pour autoriser l'accès aux dossiers Windows depuis Mac. |
Partager OneDrive avec le Mac |
Si vous utilisez Microsoft OneDrive pour stocker des fichiers dans le cloud, vous pouvez facilement partager vos dossiers OneDrive avec macOS. Vous pouvez alors envoyer des fichiers OneDrive vers macOS ou les télécharger depuis macOS sans créer de doublon des fichiers sur votre disque dur. Pour partager vos dossiers Windows OneDrive avec macOS, procédez comme suit :
Une fois sélectionnés, les dossiers OneDrive s'affichent comme des disques durs sur le Bureau de macOS. Vous pouvez les utiliser pour envoyer des fichiers vers OneDrive ou les télécharger depuis OneDrive. |
Partager les disques réseau Windows avec Mac (disponible uniquement dans Parallels Desktop pour Mac Pro Edition et Business Edition) |
Lorsque cette option est sélectionnée et que vous vous connectez à un disque réseau dans Windows, ces disques deviennent disponibles dans macOS. Pour y accéder, allez dans la section Finder volet > Partagé et cliquez sur le nom de la machine virtuelle. |
Partager les disques connectés Windows avec Mac |
Lorsque cette option est sélectionnée et que vous vous connectez à un disque externe dans Windows, ces disques deviennent disponibles dans macOS. Pour y accéder, allez dans la section Finder volet > Partagé et cliquez sur le nom de la machine virtuelle. |