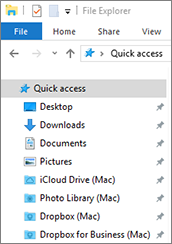Configuración de compartición
En el panel Uso compartido, puede ver y configurar las opciones de uso compartido de la máquina virtual.
Para abrir estas opciones de configuración, seleccione Acciones > Configurar > Opciones y haga clic en Uso compartido.
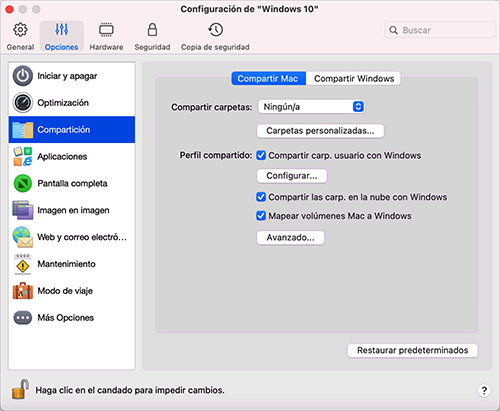
Compartir Mac
Opción |
Descripción |
Compartir carpetas de Mac personalizadas con Windows |
Si ha activado el uso compartido de carpetas, podrá acceder a cualquier carpeta compartida de macOS desde un programa de Windows. Al abrir un archivo (como, por ejemplo, al seleccionar Archivo > Abrir en muchas aplicaciones), sus carpetas compartidas de macOS se muestran como directorios compartidos de red denominados "\\Mac". Para permitir que las carpetas de macOS se compartan con las aplicaciones Windows, realice una de las siguientes acciones:
|
Duplicar carpetas de usuario de Mac y Windows |
Puede configurar macOS y Windows para que utilicen las mismas carpetas para elementos como música, documentos, fotografías, su escritorio y archivos eliminados. De esta forma, si, por ejemplo, guarda un archivo en la carpeta Documentos, se hará independientemente de que use una aplicación de macOS o una aplicación de Windows. Para activar esta funcionalidad, seleccione Duplicar carpetas de usuario de Mac y Windows. Las carpetas Si solo desea mapear algunas de las carpetas, haga clic en Personalizar y seleccione las carpetas deseadas. |
Compartir carpetas en la nube con Windows (en las máquinas virtuales de macOS, esta opción se denomina Compartir carpetas en la nube con la máquina virtual). |
Si utiliza el almacenamiento en la nube de iCloud, Dropbox o Google Drive en macOS, podrá compartir con facilidad sus carpetas de macOS con Windows. Una vez habilitada la compartición, podrá cargar, descargar y sincronizar archivos de cualquiera de estos servicios desde Windows sin necesidad de duplicar ninguno de estos archivos en su disco duro. Para compartir las carpetas de iCloud, Dropbox o Google Drive de macOS con Windows, siga estos pasos:
|
Mapear volúmenes Mac a Windows (en las máquinas virtuales de macOS, esta opción se denomina Mapear volúmenes Mac a máquina virtual). |
Al conectar un dispositivo de almacenamiento externo, como por ejemplo un USB, a su Mac, podrá acceder a los contenidos desde aplicaciones de macOS. Puede configurar Parallels Desktop para que monte automáticamente volúmenes y dispositivos de almacenamiento en Windows. De esta forma, podrá acceder a los contenidos tanto desde macOS como desde Windows. Los siguientes elementos pueden montarse en Windows:
Para que estos elementos se monten en Windows de forma automática, seleccione Mapear volúmenes Mac a Windows. Cuando usted conecta un volumen o dispositivo de almacenamiento, este se monta como una unidad de red. Por ejemplo, una unidad flash USB conectada a su Mac será accesible desde la carpeta |
Asignar una letra de unidad a carpetas compartidas (solo disponible en Parallels Desktop para Mac Pro y Business Edition) |
Seleccione esta opción para asignar una letra de unidad a todas las carpetas de Mac compartidas con Windows. Cuando una carpeta de Mac cuenta con una letra asignada, podrá acceder a esta con facilidad en Windows. Estas se muestra en la sección Este PC del Explorador de archivos. |
Permitir la creación de ejecutables (solo disponible en Parallels Desktop para Mac Pro y Business Edition) |
Seleccione esta opción para crear archivos ejecutables en las carpetas de Mac compartidas con Windows. Al seleccionar esta opción, todos los archivos de nueva creación se convertirán en ejecutables. |
Habilitar nombres de archivo de DOS 8.3 (solo disponible en Parallels Desktop para Mac Pro y Business Edition) |
Los archivos creados en macOS no disponen de nombres DOS 8.3, por lo que algunas aplicaciones de Windows pueden experimentar problemas al trabajar con estos. Seleccione esta opción para crear nombres de archivos adicionales DOS 8.3 en las carpetas de Mac compartidas con Windows. |
Compartir Windows
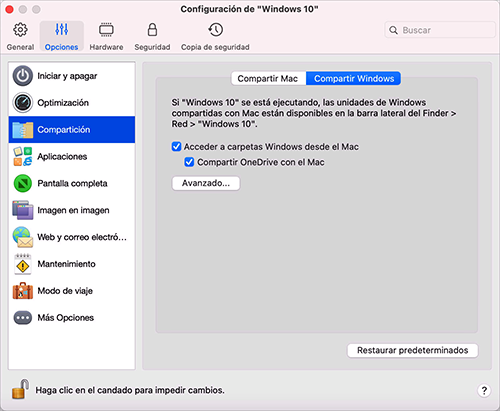
Opción |
Descripción |
Acceder a carpetas Windows desde Mac |
Seleccione esta opción para permitir el acceso a las carpetas de Windows desde el Mac. |
Compartir OneDrive con el Mac |
Si utiliza Microsoft OneDrive para almacenar archivos en la nube, puede compartir fácilmente sus carpetas de OneDrive con macOS. De esta forma podrá cargar y descargar archivos de OneDrive en macOS sin duplicar ninguno de los archivos en su disco duro. Para compartir sus carpetas de OneDrive de Windows con macOS, haga lo siguiente:
Una vez realizada la selección, las carpetas de Microsoft OneDrive aparecerán como discos duros en el escritorio de macOS. Puede usar estas carpetas para cargar archivos a OneDrive y descargar archivos de este. |
Compartir unidades de red de Windows con Mac (solo disponible en Parallels Desktop para Mac Pro y Business Edition) |
Una vez seleccionada esta opción, al conectarse una unidad de red en Windows, estas unidades pasarán a estar disponibles en macOS. Para acceder a estas, acceda a la barra lateral del Finder > Compartido y haga clic en el nombre de la máquina virtual. |
Compartir unidades conectadas a Windows con Mac |
Una vez seleccionada esta opción, al conectarse una unidad externa a Windows, estas unidades pasarán a estar disponibles en macOS. Para acceder a estas, acceda a la barra lateral del Finder > Compartido y haga clic en el nombre de la máquina virtual. |