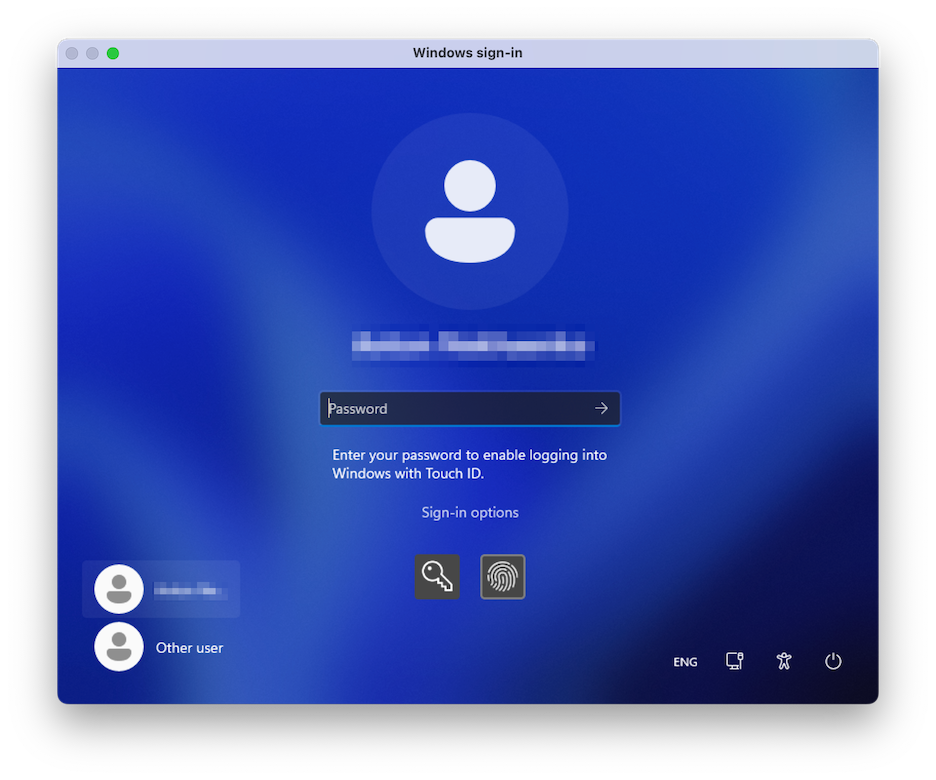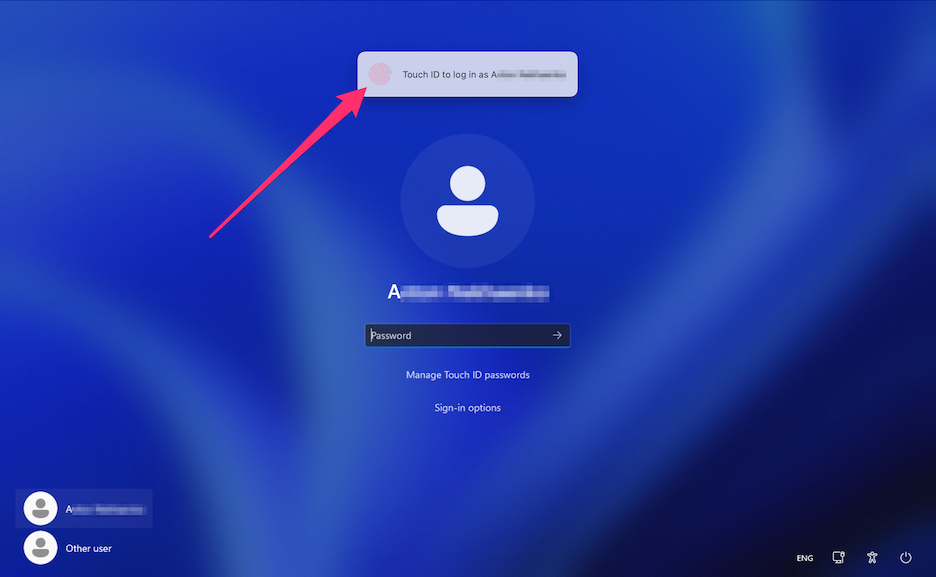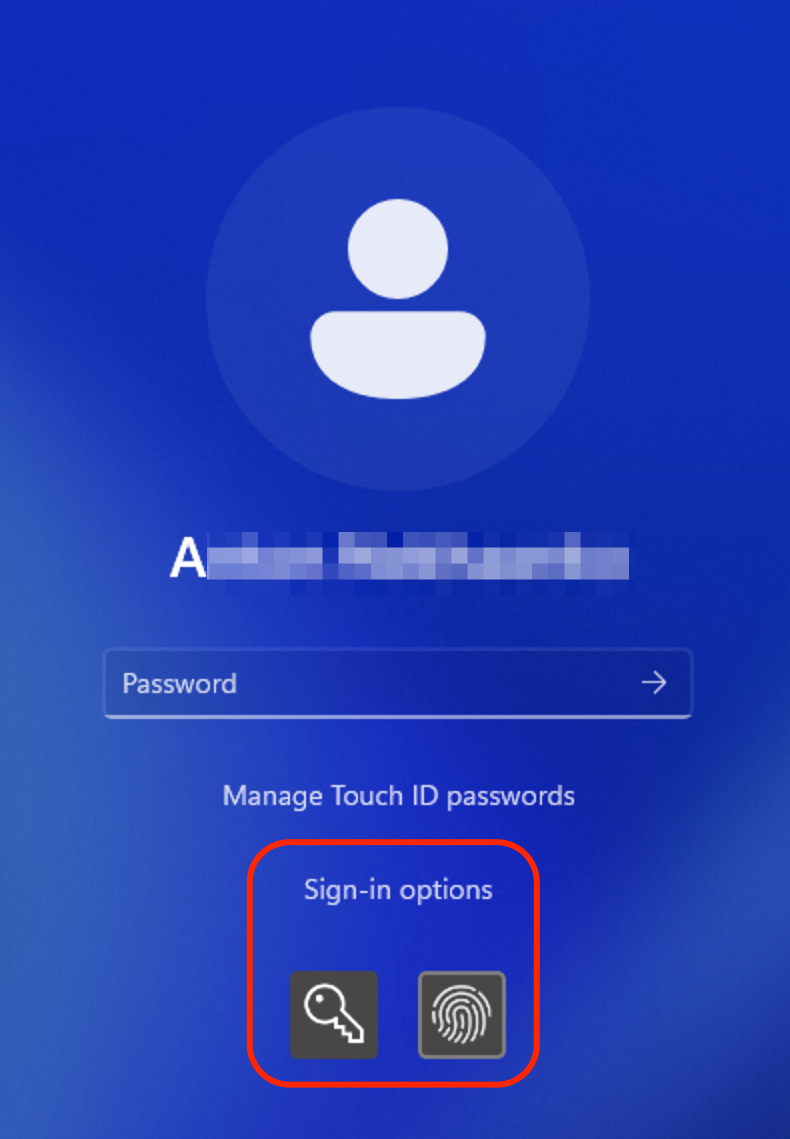Establecimiento de requisitos de contraseña
Para disponer de un nivel más elevado de seguridad, puede configurar Parallels Desktop para que requiera una contraseña de administrador para la realización de determinadas funciones.
- Realice una de las siguientes acciones:
- Haga clic en el icono de Parallels Desktop en la barra de menús y seleccione Configurar.
- Si en la parte superior de la pantalla puede ver la barra de menús de Parallels Desktop, seleccione Acciones > Configurar.
- Haga clic en Seguridad.
- Seleccione una o más de las siguientes opciones para que se solicite una contraseña de administrador de macOS para realizar la acción seleccionada:
- Cambiar el estado de la máquina virtual: Para iniciar, detener, suspender, pausar o apagar Windows se requiere una contraseña.
- Salir del modo de pantalla completa: Para salir del modo de pantalla completa se requiere una contraseña.
- Administrar instantáneas: Para crear o eliminar una instantánea o bien para revertir a una instantánea se requiere una contraseña.
- Cambiar configuración de la máquina virtual: Es necesario disponer de una contraseña para abrir la configuración de la máquina virtual
Nuevo tema (19)
Con Parallels Desktop 19, puede iniciar sesión en sus máquinas Windows usando la función de escáner de huellas Touch ID de Apple. Una vez configurada, con esta función no tendrá que introducir una contraseña o un código PIN. Con solo un toque del dedo, podrá acceder con rapidez.
Asegúrese de cumplir los siguientes requisitos:
- Tiene un Mac con un escáner de huellas integrado o un teclado Apple Magic on Touch ID.
- Ha configurado Touch ID en su equipo Mac.
- Ha instalado Parallels Desktop 19.
- Su máquina huésped debe ejecutar Windows 10 o una versión posterior.
- La copia de Parallels Tools. en la máquina huésped se ha actualizado a la versión más reciente.
Una vez que se hayan cumplido todos los requisitos, la próxima vez que inicie su máquina Windows, la pantalla de inicio de sesión le solicitará su contraseña para permitir el acceso con Touch ID. Una vez completado este paso, la pantalla de inicio de sesión mostrará una notificación superpuesta con el texto "Touch ID para iniciar sesión como {user_name}". Al usar Touch ID, se desbloqueará Windows. Si no ve esta notificación, seleccione Opciones de inicio de sesión y seleccione el botón de pantalla con el símbolo de huella.
De manera alternativa, puede ignorar el mensaje e iniciar sesión normalmente introduciendo su contraseña. Para ello, seleccione el botón en pantalla con el símbolo de llave.
Puede administrar o eliminar sus credenciales almacenadas de Windows seleccionando la opción Administrar contraseñas con Touch ID y confirmar su opción mediante el escaneo de huella.