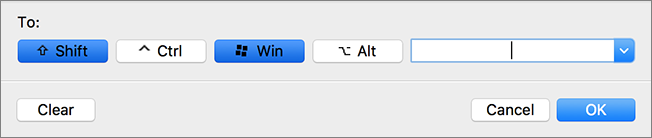Preferencias de accesos directos
Utilice las Preferencias de accesos directos para personalizar los atajos de teclado, crear perfiles de teclado para diferentes sistemas operativos, activar o desactivar los atajos de sistema de macOS, etc.
Para abrir estas preferencias, seleccione Parallels Desktop > Preferencias y haga clic en Accesos directos.
Accesos directos de la aplicación
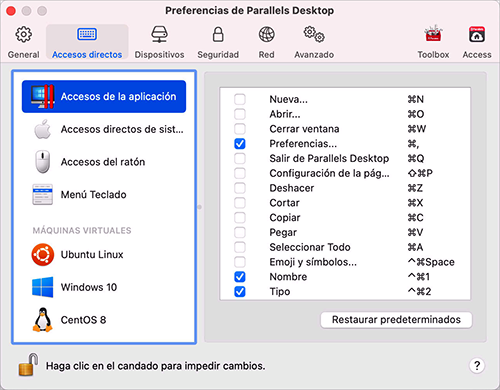
Puede ejecutar varias acciones en Parallels Desktop seleccionando los elementos de los menús correspondientes o pulsando las combinaciones de teclas adecuadas. Por ejemplo, puede abrir una máquina virtual existente haciendo clic en Archivo > Abrir o pulsado Comando + O. Sin embargo, si desmarca esta combinación de teclas, el atajo de teclado dejará de funcionar.
Para personalizar las acciones que pueden llevarse a cabo mediante combinaciones de teclas, siga estos pasos:
- Seleccione Accesos directos de la aplicación en la pestaña Accesos directos.
- Activa o desactiva las acciones que pueden llevarse a cabo pulsando combinaciones de teclas.
Accesos directos de macOS
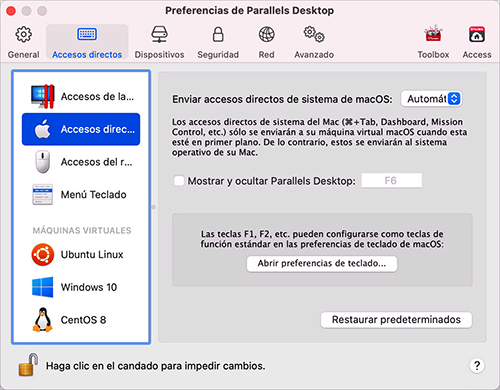
En macOS, las teclas de función presentes en su teclado (F1, F2, F3, etc.) controlan funciones como la activación del Dashboard y Mission Control, el ajuste del brillo de la pantalla y el control del volumen. Por defecto, cuando una aplicación Windows está activa, las teclas de función y las demás combinaciones de teclas de acceso directo del sistema Mac (por ejemplo, Cmd + Tab para cambiar de una aplicación abierta a otra) siguen activando funciones de macOS.
Para configurar si desea que las teclas de función y las combinaciones de teclas de sistema de macOS activen funciones en macOS o en Windows:
- Seleccione Accesos directos de macOS en la pestaña Accesos directos.
- Seleccione una de las siguientes opciones en el menú Enviar accesos directos de macOS:
- Auto: Si está utilizando Windows, los accesos directos de sistema que no funcionen en Windows (como por ejemplo el botón Control-flecha hacia arriba para mostrar Mission Control) desencadenarán funciones en macOS. Si está usando macOS como SO huésped y un SO huésped o una de sus aplicaciones está activa, los accesos directos de sistema típicos de macOS sólo desencadenarán funciones en la versión huésped de macOS.
- Siempre: Cuando Windows o aplicaciones Windows estén activas, las teclas de función y otros accesos directos de sistema siempre desencadenarán funciones en Windows.
- Nunca: Las teclas de función y otros accesos directos de sistema siempre desencadenarán funciones en macOS.
Para mostrar y ocultar Parallels Desktop, utilice la combinación de teclas Función + F6. Para utilizar otra tecla en lugar de F6, haga clic en el campo de texto correspondiente y pulse la tecla que desee utilizar.
Accesos directos de ratón
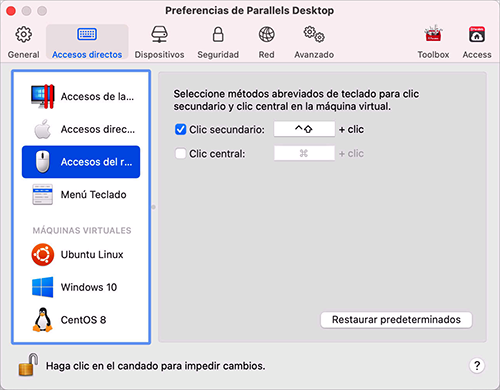
Muchas tareas en Windows, como por ejemplo el acceso a los menús contextuales, se realizan a través de un clic en el botón secundario. Por defecto, Parallels Desktop viene configurado para imitar un clic con el botón secundario del ratón cuando se presiona Mayús+Control y se hace clic en el ratón. Usted puede cambiar la combinación de teclas que desencadene un clic con el botón secundario del ratón. Haga lo siguiente:
- Seleccione Accesos directos de ratón en la pestaña Accesos directos.
- Seleccione Clic secundario (para clic con el botón secundario) o Clic central.
- Haga clic en el campo de texto correspondiente y presione la tecla o combinación de teclas que desea usar con un clic de ratón para desencadenar el clic con el botón secundario o el clic central.
Usted puede usar cualquier combinación de las teclas Control, Option (Alt), Mayús y Command.
Menú de teclado
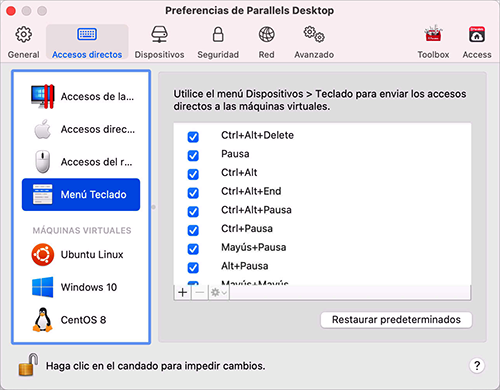
Mientras está trabajando con una máquina virtual, puede introducir combinaciones de teclas seleccionando Dispositivos en la barra de menús de macOS > Teclado y eligiendo una combinación de teclas. Para personalizar las combinaciones de teclas, realice lo siguiente:
- Seleccione Menú de teclado en la pestaña Accesos directos.
- Realice una de las siguientes acciones:
- Para añadir una nueva combinación de teclas, haga clic en el botón Añadir
 .
. - Para eliminar una combinación de teclas del menú Teclado, selecciónela y haga clic en el botón Eliminar
 .
. - Si desea editar una combinación de teclas existentes, haga doble clic en la combinación de teclas o selecciónela y haga clic en el botón Editar
 . Haga clic en las teclas modificadoras para seleccionarlas o deseleccionarlas. Si lo desea, cambie el carácter en el campo de texto.
. Haga clic en las teclas modificadoras para seleccionarlas o deseleccionarlas. Si lo desea, cambie el carácter en el campo de texto.
- Para añadir una nueva combinación de teclas, haga clic en el botón Añadir
Accesos directos de máquina virtual
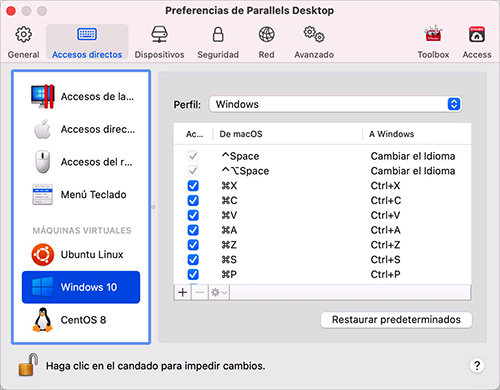
Por defecto, Parallels Desktop asigna las combinaciones de teclas comunes de macOS a las combinaciones de teclas equivalentes de Windows. De esta forma, si por ejemplo está acostumbrado a usar Comando-C para copiar texto en macOS, no deberá cambiar al equivalente de Windows, Control-C.
Para personalizar los atajos de teclado, siga estos pasos:
- Seleccione su máquina virtual en la lista MÁQUINAS VIRTUALES de la pestaña Accesos directos. Si está usando una aplicación Windows y presiona una combinación de teclas en la columna De macOS arriba, se desencadenará la combinación de teclas en la columna A.
- Si el icono en forma de candado está bloqueado, haga clic en el mismo e introduzca la contraseña del administrador.
- Realice una de las siguientes acciones:
- Si desea editar una combinación de teclas existentes, haga doble clic en la combinación de teclas o selecciónela y haga clic en el botón Editar
 . Haga clic en las teclas modificadoras para seleccionarlas o deseleccionarlas. Si lo desea, cambie el carácter en el campo de texto.
. Haga clic en las teclas modificadoras para seleccionarlas o deseleccionarlas. Si lo desea, cambie el carácter en el campo de texto.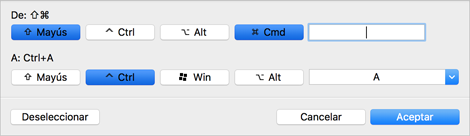
Haga clic en ACEPTAR para guardar los cambios.
- Para eliminar una combinación de teclas, selecciónela y haga clic en el botón Eliminar
 .
. - Para añadir una nueva combinación de teclas, haga clic en el botón Añadir
 .
.
- Si desea editar una combinación de teclas existentes, haga doble clic en la combinación de teclas o selecciónela y haga clic en el botón Editar