Display
The Display tab page allows you to configure display options.
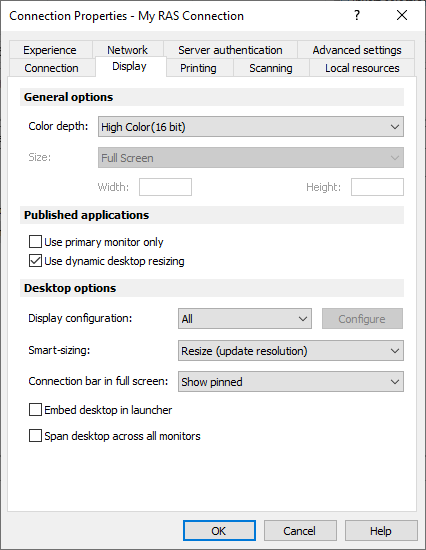
General Options
- Color Depth: Specify the desired color depth.
- Size: This option is available for standard RDP connections only.
- Use all monitors for desktop session (if applicable): Select this option to use all monitors (if you have more than one).
Published Applications
- Use primary monitor only: Display a published resource on the primary monitor only. Other monitors connected to the computer will not be used.
- Use dynamic desktop resizing : Select this option if you want published resources to use the display settings of the local desktop.
Desktop Options
-
Display configuration:
Choose which monitors will be used to display published resources. The following options are available:
- All: All displays.
- Primary: Your primary display. You can change the primary display as described below.
-
Selected:
Choose one or several displays manually. To choose a display, select this option and click
Configure
. To see what number corresponds to a display, click
Identify
.
Newly connected displays are detected automatically. To force Client to detect new displays, click Identify .
To change the primary display, select the display you want to be primary and click Set primary .
- Smart-sizing: Choose a smart sizing option. The Scale (fit to window) option scales a remote desktop to fit the connection window. The Resize (update resolution) option updates the resolution dynamically (without the need to reconnect) based on the window size, which means that as soon as you resize the window, the resolution is dynamically changed. To disable smart sizing, select Disabled .
- Embed desktop in launcher: Enable this option to open a remote desktop inside the Parallels Client window (launcher).
- Span desktop across all monitors: Enable this option to span published desktops across all connected monitors.
- Connection bar in full screen: Choose how the connection bar should be displayed in full screen mode by default: pinned, unpinned, or hidden.