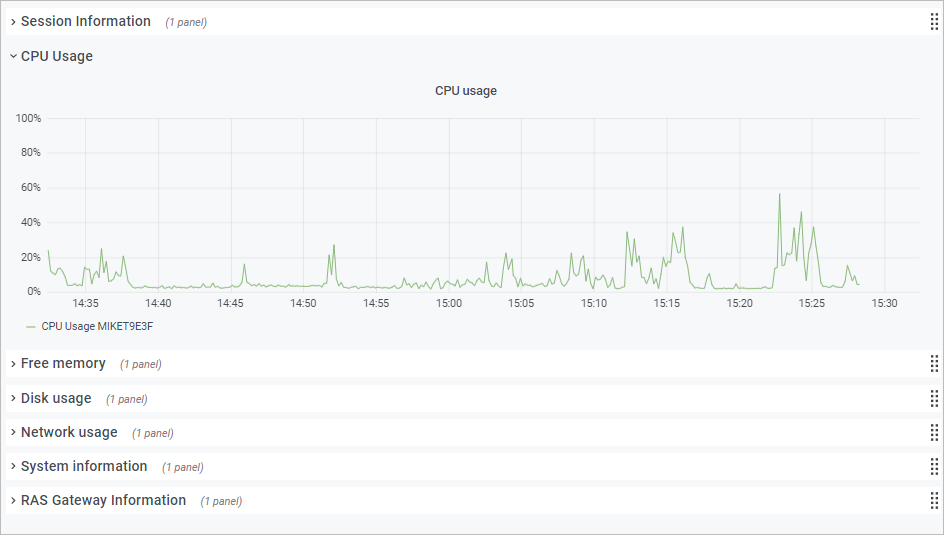パフォーマンスメトリクスの表示
パフォーマンスメトリクスを表示するには、サイドバーで [監視] カテゴリーを選択します。パフォーマンスダッシュボードが右ペインに表示されます。
特定のタイプのメトリクスを表示するには、ダッシュボードの主要部にカテゴリーを展開します。カテゴリーには以下のものが含まれます。
- セッション情報 : アクティブなセッションおよび接続していないセッションに関する情報を表示します。
- CPU 使用率 : CPU カウンター。
- メモリ容量 : 物理メモリのカウンター。
- ディスク使用率 : ディスク入出力のカウンター。
- ネットワーク使用率 : ネットワークインターフェースの出入力カウンター。
- システム情報 : システム情報カウンター。
- RAS ゲートウェイ情報 : RAS Gateway カウンター:
パフォーマンスメトリクスはダッシュボードにグラフ表示されます。異なるカウンターは別の色で表示されます。
グラフの特定部分にズームインするには、マウスで長方形のブロックを選択します。また、ダッシュボード上部にある [ズーム] コントロールを使って、時間範囲をズームアウトしたり、推移時間を進めたり戻したりできます。特定の時間範囲を選択するには、上部の”時計”アイコンをクリックして、時間範囲を指定します。
デフォルトでは、ダッシュボードはキオスクモードで開きます。終了するには、”ESC”キーを押します。表示モードを切り替えるには、右上の”モニター”アイコンをクリックします。キオスクモードの場合、 「RAS インフラストラクチャ正常性」 ページが表示されます。
上部のメニューには次の項目があります。
- ホスト : パフォーマンスメトリクスを表示するサーバーを 1 つまたは複数選択できます。サイトのすべてのサーバーデータを表示するには、 [すべて] を選択します。リストにサーバーが何も表示されない場合は、Parallels RAS Performance Monitor が初回の統計データを収集するまで待つ必要があります。これは、初回のインストール時のみ起こります。
- インスタンス : 特定のカウンターのインスタンス(1 つ以上ある場合)を選択できます。ネットワークカウンターの場合、通常ネットワークインターフェース名が使われます。ディスクカウンターの場合、ディスク名になります。その他のカウンターでは通常インスタンスが複数あることはありません。
- ファームとサイト : データを表示するサイトを選択します。 [すべて] を選択すると、ファームのすべてのサイトのデータを表示します。別の RAS ファームがある場合、RAS Performance Monitor が構成されていて有効なときは、そのファームからサイトを選択することもできます。
- Agent タイプ : RAS Agent タイプを選択します。
- グループ : RDS グループを選択します。
パフォーマンスメトリクスおよびその意味について詳しくは、次の Microsoft の記事を参照してください。
- https://technet.microsoft.com/en-us/library/cc976785.aspx
- https://technet.microsoft.com/en-us/library/2008.08.pulse.aspx
「RAS Performance Counters」 も参照してください。