Use macOS as a Guest OS
You can install a copy of macOS in a virtual machine and use it as a guest operating system. This can be useful, for example, if you want to test software in another version of macOS or without having to log in and out of your main account.
By default,
To install macOS in a virtual machine:
- Open Parallels Desktop and choose File > New or use the + button in the top right corner of the Control Center .
- Under Free Systems , select Download macOS , click Continue , and follow the onscreen instructions. This process installs the latest publicly available version of macOS.
- If you wish to install another version of macOS, use the Install Windows, Linux, or macOS from an Image File option and follow the onscreen instructions. This method also supports drag'n'drop.
-
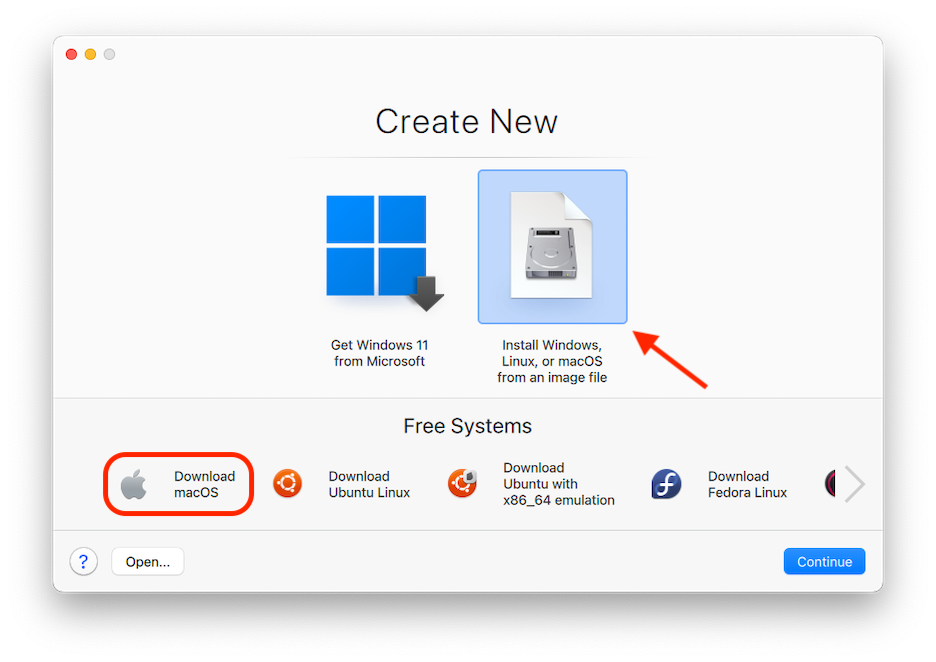
Several limitations remain for macOS virtual machines, some of which are specific to CPU architecture. For example, Coherence mode is not supported for any macOS virtual machines.
You can also copy and paste text and drag and drop files between host and guest macOS, just as you can when using Windows as a guest OS, but only on Intel-based Macs.
For the latest limitations of macOS virtual machines running on Apple Silicon Macs, check this KB article .
Supported Trackpad Gestures
Parallels Desktop 19 brings support for “Scroll & Zoom” two-finger Trackpad gestures in macOS virtual machines on Mac computers with Apple silicon. Use two-finger swipes on the Trackpad to scroll (both vertically and horizontally), rotate, pinch, and navigate between pages in Safari.
At the moment, three- or four-finger gestures still control the primary macOS, and not the guest one.