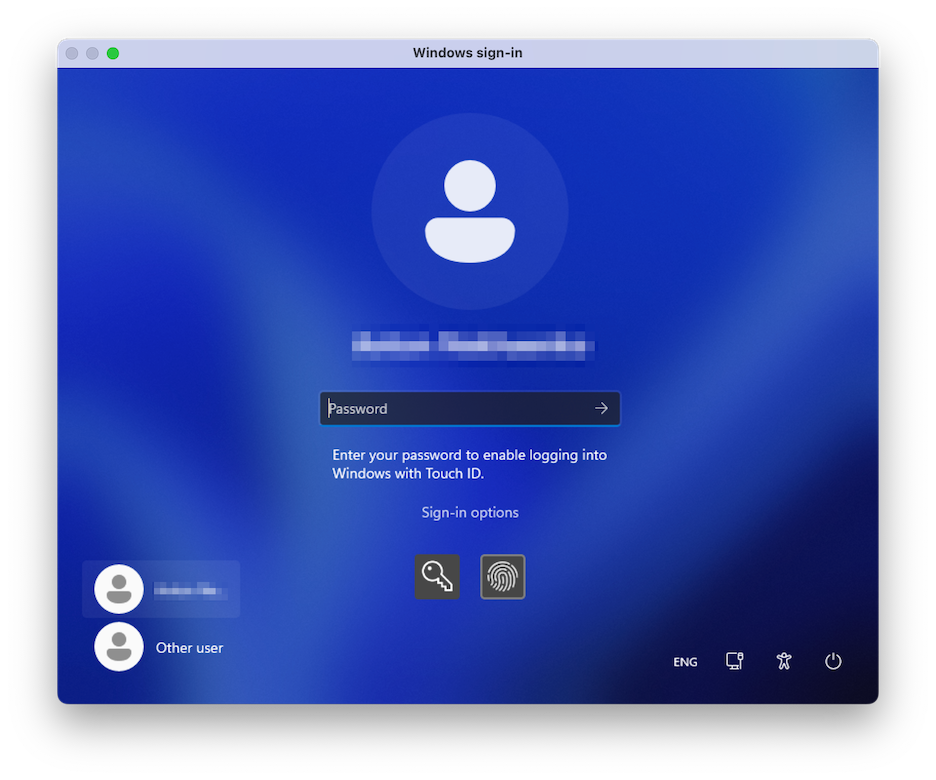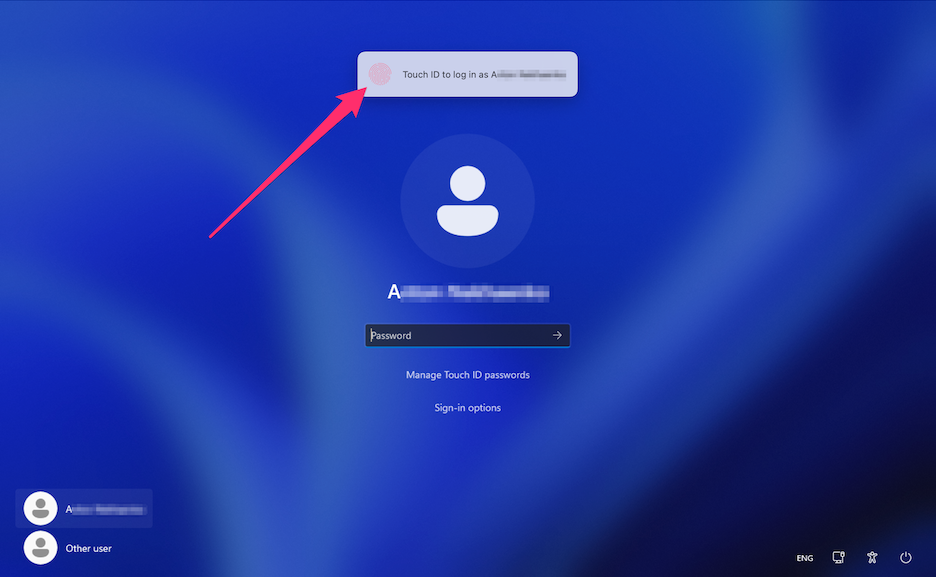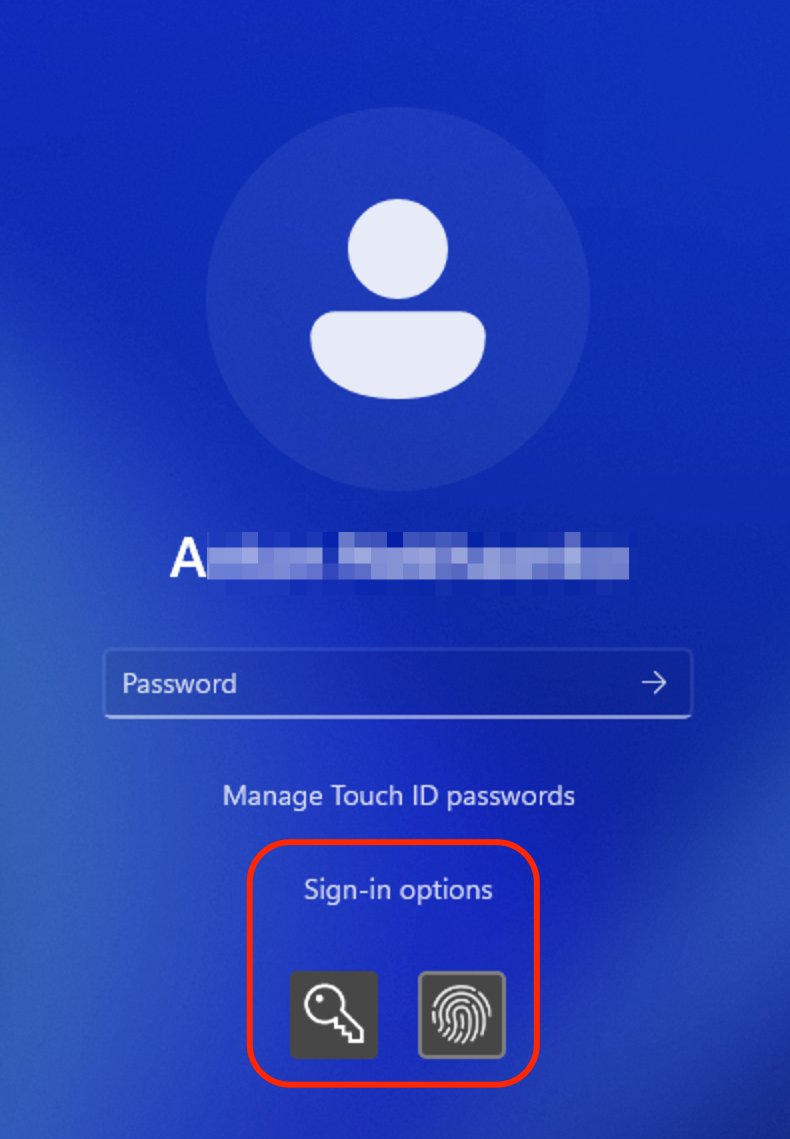Set Password Requirements
For added security, you can set Parallels Desktop to require an administrator password to perform certain functions.
-
Do one of the following:
- Click the Parallels Desktop icon in the menu bar and choose Configure.
- If the Parallels Desktop menu bar is visible at the top of the screen, choose Actions > Configure .
- Click Security .
-
Select one or more of the following to require a macOS administrator password to perform the selected action:
- Change virtual machine state : A password is required to start, stop, suspend, pause, or shut down Windows.
- Exit full screen mode : A password is required to exit full screen mode .
- Manage snapshots : A password is required to create or delete a snapshot , or revert to a snapshot.
- Change virtual machine configuration : A password is required to change the virtual machine configuration.
New Topic (19)
With Parallels Desktop 19, you can log into your Windows machines using Apple's Touch ID fingerprint scanner. Once set up, this feature will enable you to replace typing passwords or PIN codes with a touch of a fingertip for a quicker start.
Please make sure the following requirements are met:
- You have a Mac with a built-in fingerprint scanner or an Apple Magic Keyboard with Touch ID;
- You have set up Touch ID on your Mac computer;
- You have Parallels Desktop version 19 installed;
- Your guest machine is running Windows 10 or newer;
- Your guest machine's copy of Parallels Tools has been updated to the latest version.
Once all requirements are met, the next time you boot up your Windows machine, your login screen will prompt you to enter your password to enable logging in with Touch ID. Once you do that, your login screen will feature a superimposed notification that says, "Touch ID to log in as {user_name}". Using Touch ID will unlock your Windows. If you don't see this notification, choose Sign-in options and select the on-screen button with the fingerprint symbol.
Alternatively, you may ignore the prompt and proceed to log in normally by entering your password. To do that, select the on-screen button with the key symbol.
You can manage or remove your stored Windows credentials by choosing the Manage Touch ID passwords option and confirming your choice with a fingerprint scan.