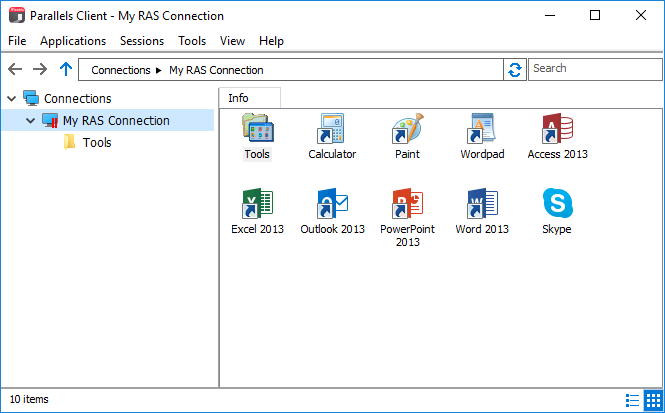Launching Published Resources (Classic Interface)
After you connect to Parallels RAS, the Connections pane is populated with published folders. When you select a folder in the left pane, the resources that it contains are displayed in the right pane. If your administrator hasn't published any folders, then the available resources are displayed in the right pane when you select the connection itself.
To launch a resource, double-click it in the right pane. The resource will open on your Windows desktop. You can also open a resource by selecting it in the right pane and then clicking Applications > Open in the main menu. Please note that there could be a slight delay before the application opens. If during this delay you double-click the resource again, Parallels Client will ignore it (i.e. the application will not be launched twice).
By default, Parallels Client is configured to minimize to the system tray when you launch a resource. To bring it back up, open the system tray, then right-click the Parallels Client icon
![]() and choose
Restore
. To change this default behavior, click
Tools
>
Options
in the main menu, then select the
Advanced Settings
tab and clear the
Hide Launcher when application is launched
option.
and choose
Restore
. To change this default behavior, click
Tools
>
Options
in the main menu, then select the
Advanced Settings
tab and clear the
Hide Launcher when application is launched
option.
You can navigate and customize the published resources view as follows:
- Use the arrows at the top of the left pane to navigate the Connections tree left, right, or up.
- Expand an active connection node to view published folders (when they are available).
- Click a part of the navigation string (e.g. Connections > My RAS Connection > Applications) to display the corresponding tree node.
- Click the recycle icon to refresh the published resources view. If there were changes on the server side, they will be reflected in Parallels Client.
- Use the Search box to search for a resource. The list will be filtered as you type. To remove the filter, clear the box.
- Use the View menu item to display published resources as icons, tiles, list, etc. To quickly switch between icons and a detailed list, click one of the two icons in the lower right corner of the main window.