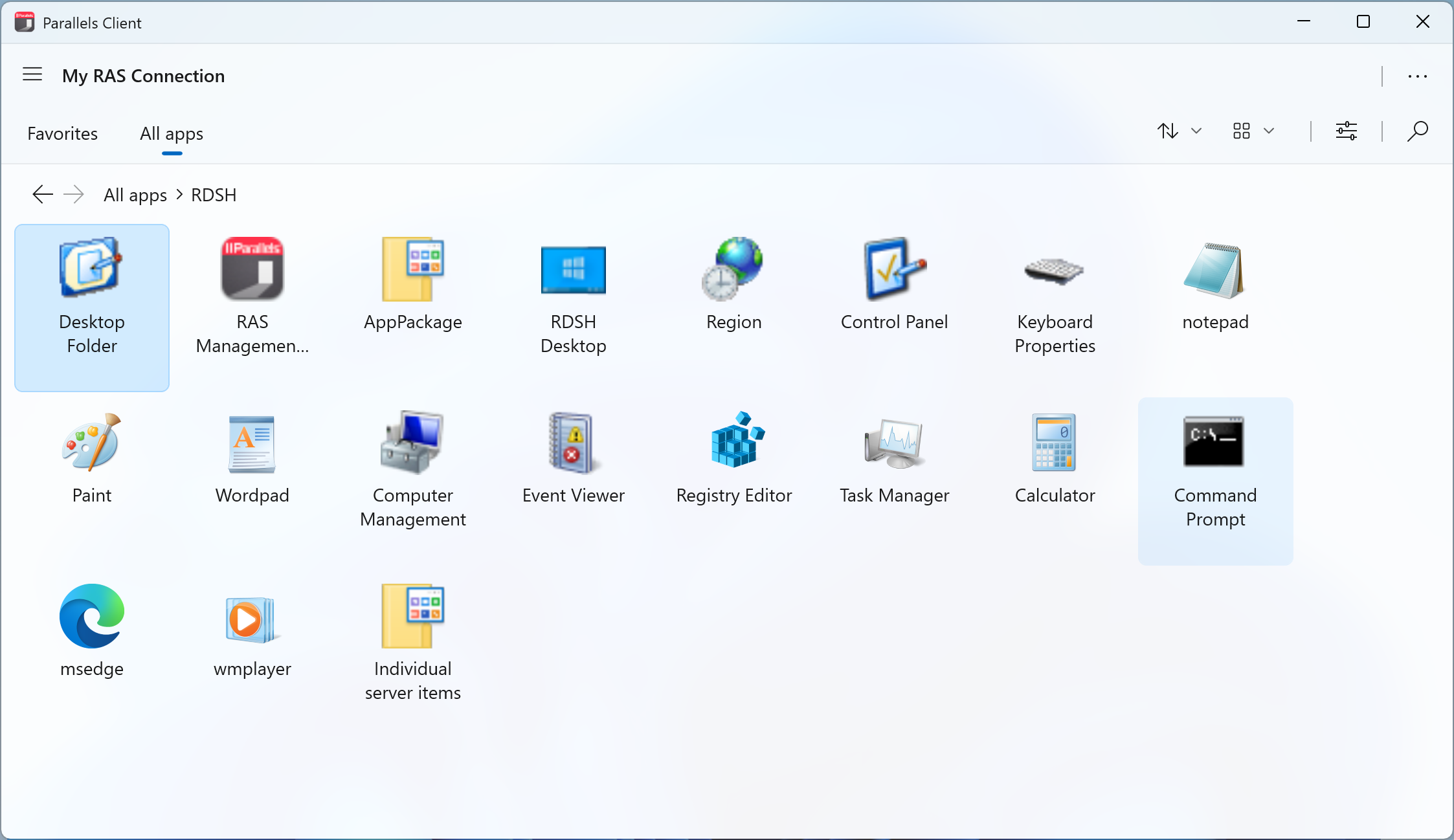Launching Published Resources (Modern Interface)
After you connect to Parallels RAS, Parallels Client is populated with published folders. When you select a folder, the resources that it contains are displayed. If your administrator hasn't published any folders, then the available resources are displayed when you select the connection itself.
To launch a resource, double-click it. The resource will open on your Windows desktop. You can also open a resource by right-clicking it and then selecting Open in the context menu. Please note that there could be a slight delay before the application opens. If during this delay you double-click the resource again, Parallels Client will ignore it (i.e. the application will not be launched twice).
Favorites
The Favorites tab allows you to quickly access frequently used applications.
To add an item to the Favorites tab:
Right-click the item you want to add and select Add to Favorites from the context menu or click on the star icon near the item.
To delete an item from the Favorites tab:
Right-click the item you want to remove and select Remove from Favorites from the context menu or click on the star icon near the item.
Toolbar
The two-tier toolbar is displayed at the top of the main Parallels Client window. Using the toolbar items you can:
- Switch between RAS connections and RDP connections.
- Open the main menu (see below).
- Opening the Manage connections menu (see below).
- Change the published resources view to display resources as icons or as a list.
- Sort resources in different ways.
- Search for a resource in the Search box.
Main menu
Main menu allows you to do the following:
- New connection . Add a new connection.
- Session information . See network performance .
- Import settings . Import Parallels Client settings .
- Export settings . Export Parallels Client settings .
- Settings . Open global options .
- Delete all shortcuts from desktop . Delete shortcuts for all published resources from the desktop of the host computer.
- Parallels Client Help . Open this guide.
- About . See Parallels Client version.
Manage connection menu
Manage connections menu allows you to do the following:
- Connect . Connect using the saved credentials.
- Refresh . Refresh the published resources view. The information is re-retrieved from the remote server.
- Disconnect . Disconnect from the sessions without logging out.
- Log Out . Log out and end the session on the remote server. All opened remote applications will be closed, so you should save your work before using this option.
- Connection properties . Open connection properties.
- Change Domain Password . Change the current user's domain password. Opens the Logon dialog where you need to type your current domain password to be authenticated. Click OK to open the Change Domain Password dialog and type a new password in both fields. The password must meet the requirements set by your system administrator. The requirements are displayed in the dialog, and the password that you enter is validated against these requirements. To proceed with changing your password, all of the requirements must be met.
- Create shortcut on desktop for selected item . Create a shortcut for a single selected applications on your desktop.
- Create shortcuts on desktop for favorite items . Create shortcuts for all applications added to Favorites on your desktop.
- Delete Connection . Delete the current connection.