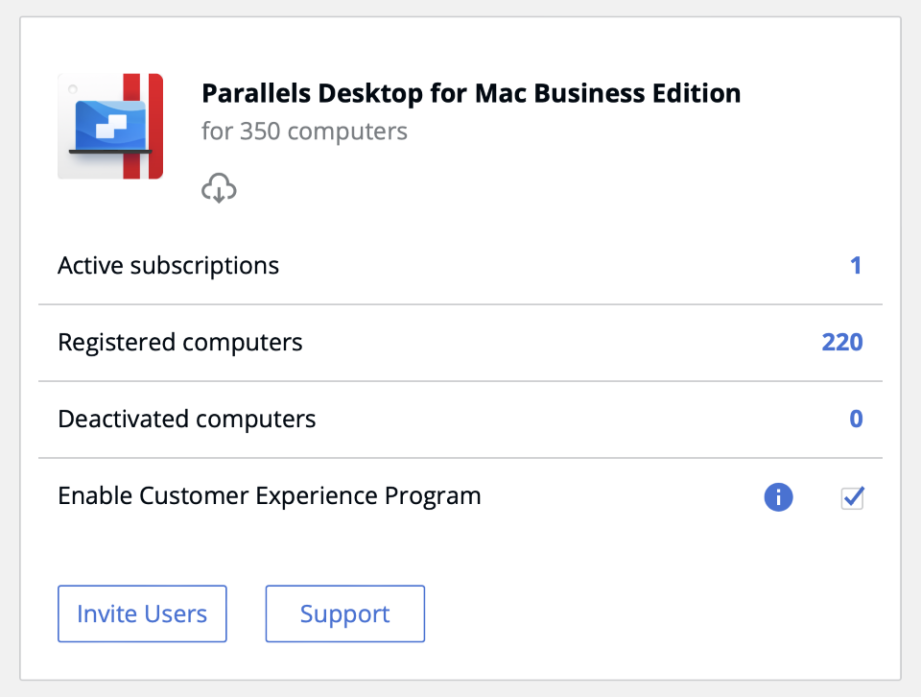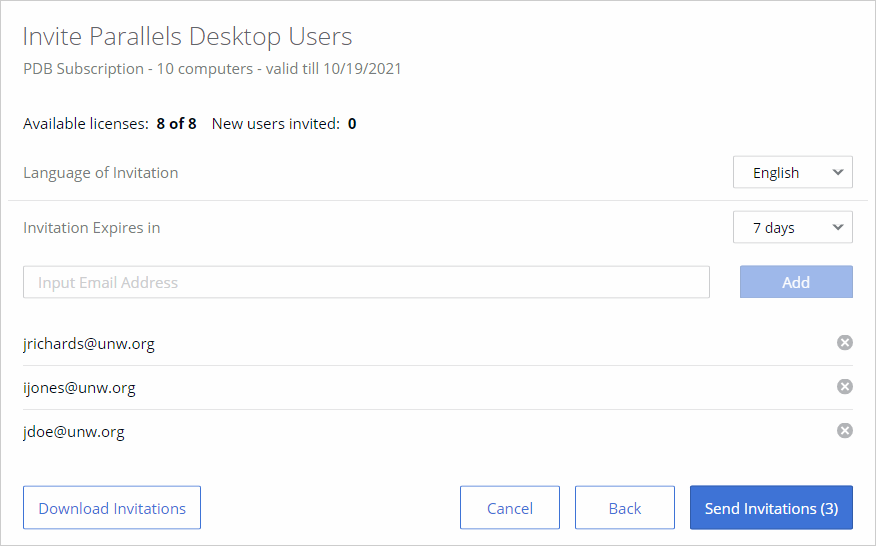Deploying via an invitation email
To invite users to install Parallels Desktop via email:
- Log in to your Parallels account at https://my.parallels.com/ .
- On the Dashboard page, locate the Parallels Desktop for Mac Business Edition product card and click the Invite Users button.
- In the dialog that opens, select a license key that you want to use to activate Parallels Desktop on users' computers and click Next .
-
In the
Invite Parallels Desktop Users
dialog, specify the following options:
- Language of Invitation: Select a language for the instructions in the invitation email.
- Invitation Expires in: Use the drop-down list to select when the invitation should expire. After it expires, the temporary activation code included in it will no longer work.
- Email address: Type a user's email address and click Add . Repeat for all intended users. You can also specify a CSV file containing email addresses of your users. The CSV file must contain a single column (a valid email address) with multiple rows (one email address on each row). Please note that if the number of users included in this list exceeds the number of available licenses for the specified key, the activation of Parallels Desktop will happen on a first-come, first-served basis.
- The Download Invitations button allows you to save the invitation email information to a CSV file. The information includes email addresses that you specified, a temporary activation code (generated individually for each user), and the Parallels Desktop download URL (also generated individually for each user). You can use the information in the downloaded file to create your own invitation email or to answer helpdesk questions, should any arise.
- Click Send Invitations to send the email to users.
The invitation email that the users receive contains the following information:
- Installation instructions and a link from which a user can download the Parallels Desktop installation file.
- The temporary activation code. The code will be used automatically when a user installs Parallels Desktop on their computer. If for any reason automatic activation fails, the user can use the code included in the mail to manually activate Parallels Desktop. Please note that this is not the actual license key that you selected when you created the invitation email. This is only a temporary activation code with a limited scope and duration. The real license key is never shown to your Parallels Desktop users.
Once the users install and activate Parallels Desktop on their computers, you can see the list of active installations in your Parallels account.
Setting up a virtual machine
Once Parallels Desktop is installed on a Mac computer, the user needs to set up a virtual machine to run Windows on their Mac. This can be accomplished using one of the following methods:
- A user can create and configure a virtual machine and install Windows in it manually.
- An administrator can prepare a virtual machine and put it on a corporate network storage from where users can download it to their computers.
- An administrator can set up a Configuration Profile and provision a virtual machine to end users through it. For more information see Using Configuration Profiles and Provisioning a corporate VM image . This is the recommended method.