Network Adapter Settings
The Network Adapter pane of Virtual Machine Configuration allows you to manage the virtual machine's network settings.
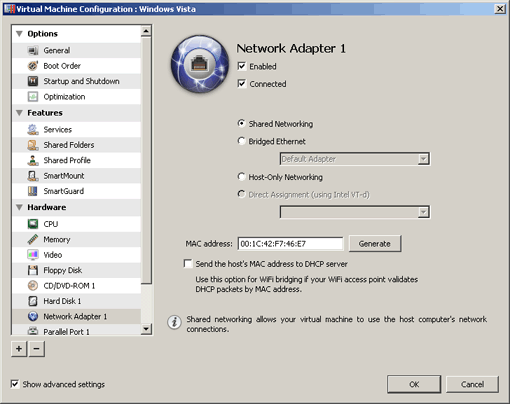
Enabled. Select this option if you want to enable this network adapter in the virtual machine. If you want to temporarily disable the network adapter without deleting it from the virtual machine configuration, clear the Enabled check box.
Note : The Enabled option can be selected or cleared only when the virtual machine is stopped.
Connected . Select this option if you want the virtual machine to start up with this network adapter connected.
You can choose one of the following types of networking for the virtual machine network adapter:
-
Shared Networking
. Select this option to enable the Network Address Translation (NAT) feature for the virtual machine. In this case, your virtual machine will share whatever network connection is currently used by the host computer.
See Shared Networking to learn how to configure this type of networking.
-
Bridged Networking
. Select this option to allow the virtual machine to access the local network and Internet through one of the network adapters installed on the host computer. In this case, the virtual machine is treated as a stand-alone computer on the network and should be configured in the same way as a real one. You can choose the physical adapter where the virtual machine adapter will be bridged in the list below the
Bridged Networking
option.
See Bridged Ethernet Networking to learn how to configure this type of networking.
-
Host-Only Networking
. Select this option to allow the virtual machine to connect to the host computer and the virtual machines residing on it and to make it invisible outside the host computer.
See Host-Only Networking to learn how to configure this type of networking.
- Direct Assignment (using Intel VT-d) . Select this option to allow the virtual machine to access the local network and Internet through a PCIe network adapter with the help of the Intel VT-d technology. See Networking Using a PCIe Adapter to learn how to configure this type of networking.
In the MAC address field, you can change the MAC address currently assigned to the virtual machine. MAC addresses are automatically generated during the virtual machine creation. However, you can modify the default MAC address by typing another value in the MAC address field or clicking the Generate button. When entering a new MAC address, make sure that it is unique within your network.
WiFi Bridging Support
To be able to connect to wireless networks from your virtual machine:
- Select the Bridged Ethernet option.
- Choose the WiFi adapter from the drop-down list and click OK to apply the changes.
After you perform these steps, your virtual machine will be able to connect to the Internet through the WiFi adapter of your host computer.
When you try to connect to the Internet via WiFi, and the WiFi Access Point has the Validate DHCP packets option enabled, you may experience problems with connecting to the Internet. In this case, enable the Send the host's MAC address to DHCP server option to ensure that your virtual machine gets an IP address for accessing the Internet.
Note: Enabling the Send the host's MAC address to DHCP server option will not work with some DHCP servers - your virtual machine may get the same IP address as the host computer has.
If you cannot configure your virtual machine to work in the Bridged Ethernet mode, you can consider using another networking mode: Shared Networking mode or Host-Only Networking mode .
|
|
 Feedback
Feedback
|