Adding Network Adapter
You can add up to ten network adapters to a virtual machine.
To add a network adapter to the virtual machine:
- Start Parallels Management Console.
-
Open
the
Virtual Machine Configuration
dialog
and launch Add Hardware Wizard by clicking the
Add
button
 in the bottom part of the dialog.
in the bottom part of the dialog.
-
In the
Select Device
window, select
Network Adapter
and click
Next
.
To add a network adapter with typical configuration, choose the Network Adapter icon and click the Add Typical Device button. The wizard will add a typical ready to use network adapter.
-
In the
Add Network Adapter
window, select the type of networking you want to use and click
Next
.
- Virtual Network . If you select this option, the network adapter will be connected to one of the virtual networks available to the Parallels physical server.
- Direct Assignment (using Intel VT-d) . If you select this option, the virtual machine will be able to access the local network and Internet through a PCIe network adapter. This option is available only if you have a PCIe network adapter and the Intel VT-d technology is enabled in the Parallels physical server.
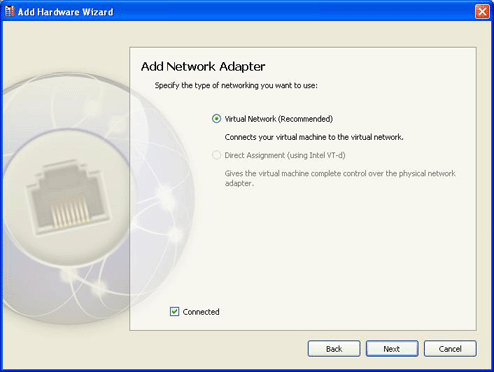
If you want the device to be connected to the virtual machine automatically at startup, select the Connected option. If you clear this option, the drive will be enabled in the configuration, but not connected to the virtual machine. You can connect it later when running the virtual machine.
-
If you selected the
Virtual Network
option, in the next step you will need to select
the virtual network
to which the virtual machine network adapter will be connected.
If you selected the Direct Assignment (using Intel VT-d) option, in the next step select the PCIe network adapter you want to use. Before using the PCIe adapter in your virtual machine, you will need to assign it to your virtual machines in the Intel VT-d pane of the Server Settings dialog and install the manufacturer's driver for this PCIe device inside the virtual machine. The driver should support the Intel VT-d technology.
|
|
 Feedback
Feedback
|