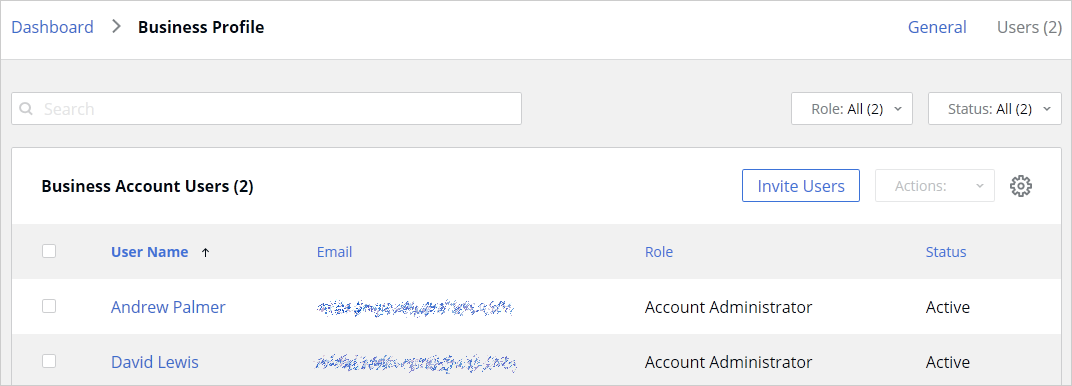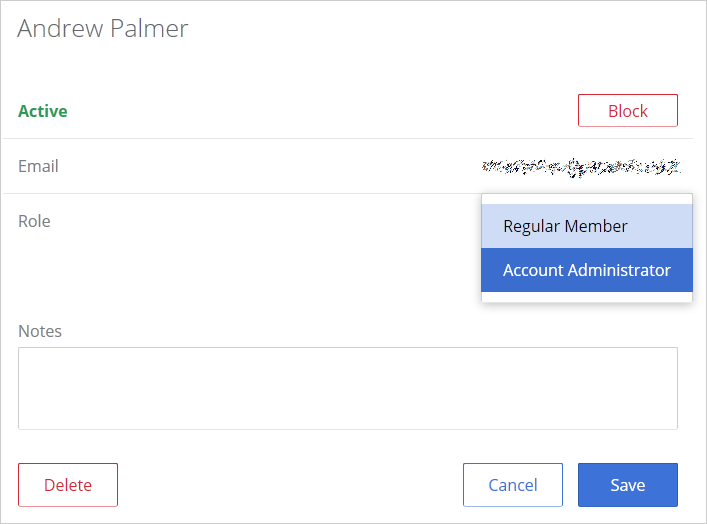Inviting Users to Join a Business Account
As the administrator of a business account, you can invite other users in your organization to join it. Once a user joins the account, you can grant them rights to manage all or specific license keys.
To invite a user to join the business account:
-
On the
Dashboard
page, click
Business Profile
in the upper right and then click
Users
(also in the upper right).
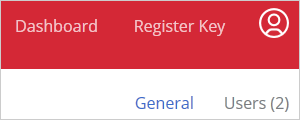
- The Business Account Users list is displayed:
- Click Invite Users .
- In the dialog that opens, select a language of invitation, then type the email address of a user and click Add . Repeat for more users as needed. Once the list of users is complete, click the Send Invitations button.
When a user receives the email, it will contain instructions and a link to join the business account. Clicking on the link will open the following Parallels My Account dialog in a web browser:
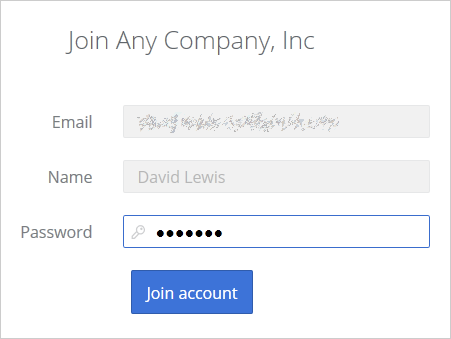
If the user already has a personal account, he/she will need to enter their current password. If the user doesn't have an account, they must choose and type a password to create a personal account. The user then clicks Join account to join and log in to Parallels My Account.
Types of business account membership
There are two types of business account membership:
- Regular Member . When a user accepts the invitation, they are initially granted privileges of a regular member. A regular member cannot manage any of the subscriptions or licenses and must be either promoted to the account administrator (see below for details) or granted rights to manage a particular license key (see Managing License Administrators ).
- Account Administrator . An account administrator has full privileges to administer all of the available subscriptions and licenses.
To promote a user to the administrator of the business account, do the following:
- Open the Business Account Users list (see above) and click the user name you want to promote.
- The dialog displaying the user membership information opens.
- Click the Role drop-down menu and select Account Administrator .
- Use the Notes box to enter a note if desired and click Save to save the information.
The user needs to log off and then log on again for the new role to take effect.