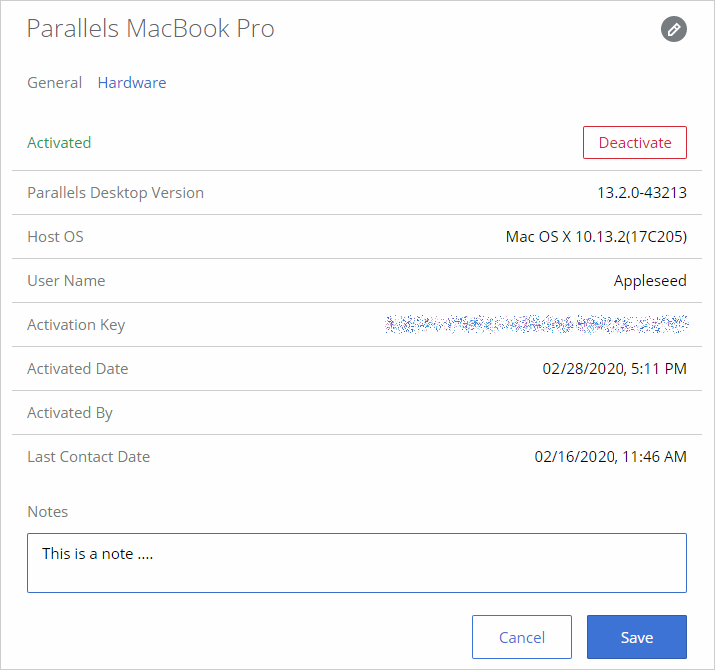View and Modify Computer Information
To see the information about an individual computer, click the computer name in the computer list. A dialog opens displaying the information about the computer.
The computer alias (in the upper left hand corner) can be modified by clicking the
![]() icon in the upper right.
icon in the upper right.
The dialog is split into two tab pages, General and Hardware . The General tab page contains such information as Parallels Desktop status (activated or not), version, host OS version, Parallels Desktop activation key and date, etc. The Last Contact Date field contains the date and time Parallels Desktop last contacted Parallels Licensing Server. By examining this date, you can see (for instance) whether the user actually runs Parallels Desktop or not.
The actions that you can perform on the General tab page include the following:
- Deactivate Parallels Desktop on the computer — click Deactivate . You can also deactivate one or more computers from the master computer list. To do so, select the checkbox (the first column in the computer row) for computers you want to deactivate, then click the Actions drop-down menu above the computer list and choose Deactivate .
- See the corresponding subscription and license key info — click on the activation key.
- Attach a note — type a note in the Notes box. You can later see this note in this dialog and also in the master computer list (see the other screenshot above). To see the note in the master list, you need to make the Notes column visible by clicking on the "gear" icon and selecting the column.
The Hardware tab page displays information about the computer hardware, including serial number, MAC addresses, and IP addresses.
If you make any changes in this dialog, click Save to save them. When the changes are saved, click Cancel to close the dialog.