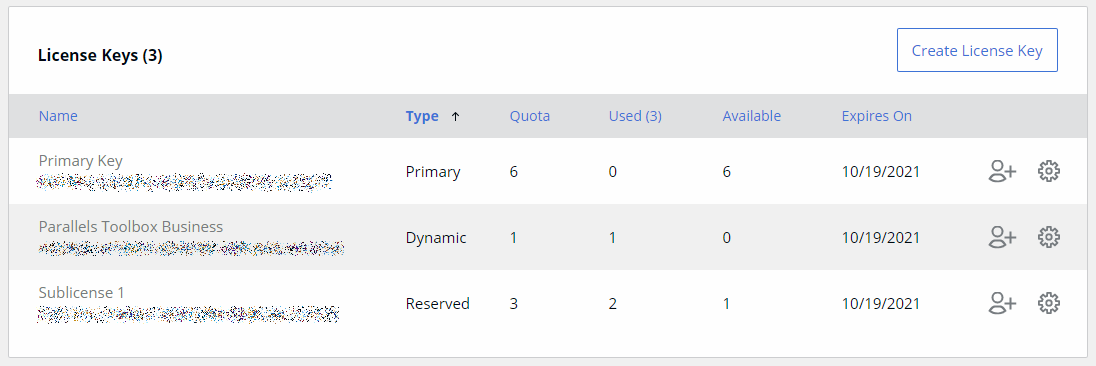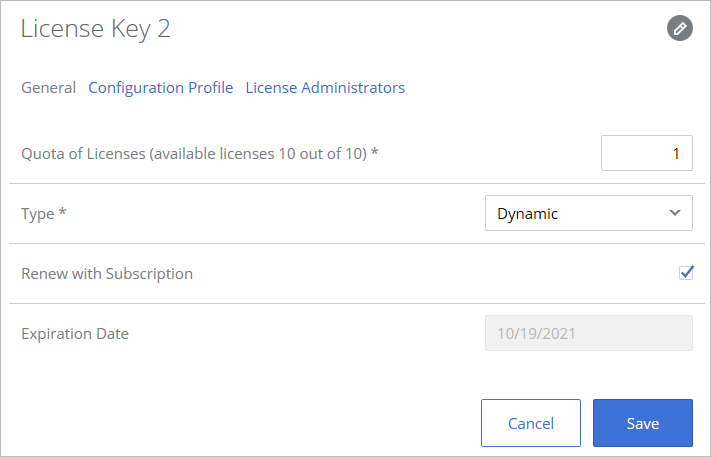Create Additional License Keys
When you purchase a subscription, you receive a single license key with it. In many business situations a single license key may not be flexible enough. For this reason, Parallels provides you with the ability to create additional license keys (also known as sublicenses) linked to your Primary license key. When creating a license key, you can allocate a desired number of licenses to it and specify a custom expiration date.
Planning for license keys
Additional license keys are useful in these typical scenarios:
- You want to grant a division of your organization the ability to use a limited number of your available licenses. You can create a license key with a required number of licenses and give it to the administrator of that division.
- You want to give a license key to a temporary employee or a consultant. To do so, you can create a license key with a single individual license and a specific expiration date. When the license key expires, it becomes invalid and the license goes back to the Primary license key pool.
- You are an educational organization and want to activate Parallels Desktop for a group of students for the duration of a specific term. You can create a new license key at the beginning of each term. At the same time, the key that you used for the previous term expires and the licenses contained in it go back to the Primary license key pool.
For additional information, please also see License Renewal and Update .
License allocation
When allocating a maximum number of individual licenses to a license key, you need to decide whether they should be reserved or allocated dynamically:
- If licenses are reserved, only the given license key can use them. This is a good option when you need to guarantee that the license key can activate a specific number of Parallels Desktop copies.
- If licenses are allocated dynamically, the license key will have to compete for them with the Primary license key and other dynamic keys (if any). You can use this option when you have to use unique license keys in different offices of your organization but don’t want to strictly limit their license usage.
Creating a license key
To create an additional license key:
- On the Dashboard , locate the Parallels Desktop for Mac Business Edition product card and click on Active Subscriptions .
- Select a subscription (if you have more than one) and click the area where the number of computers (licenses) is displayed.
- On the Subscription Details page, click the Create License Key button.
- The dialog opens where you can specify the license key properties:
-
On the
General
tab, specify a license key name, click the
 icon and then type a name.
icon and then type a name.
- Use the Quota of Licenses field to specify the number of licenses to allocate to this license key.
- Use the Type drop-down menu to select a license allocation type. See the License allocation subsection above for details.
-
Select the
Renew with Subscription
option works as follows:
- If selected, the license key will have the same expiration date as the Primary license key. If the Primary key expires and is renewed, this additional license key will be renewed as well.
- If cleared, you can specify a desired expiration date for the license key using the Expiration Date field. Once the date is reached, the key becomes invalid and individual licenses allocated to it will go back to the Primary license key pool.
- Click Save to create and save the new license key.
- Back on the Subscription Details page, review the new key in the License Keys list. The Name column displays the automatically generated key that you can use to activate Parallels Desktop on Mac computers.
Modify or delete a license key
To modify or delete a license key that you created earlier, open the
Subscription Details
page and click the
![]() icon (the last column in the list). Use the dialog that opens to modify the license key properties. To delete a license key, click
Delete Key
.
icon (the last column in the list). Use the dialog that opens to modify the license key properties. To delete a license key, click
Delete Key
.
Please note that when you modify or delete a license key, it may affect Parallels Desktop installations in your organization. For example, if you decrease the number of individual licenses allocated to the key, some of the active Parallels Desktop installations may be deactivated. When you delete a license key, all installations that use it will be deactivated. If you want to keep installations activated under this key to keep functioning, you can move them to a different key, learn more at Move a Parallels Desktop Installation to a Different License Key .
For additional information, please also see License Renewal and Update .