Checking Chrome Policies
If you performed all configuration steps described in this guide, but the Parallels Desktop icon doesn't appear on a Chromebook or Windows doesn't start, you can examine Chrome policies to identify a possible issue.
To see Chrome policies, open Chrome browser and enter
chrome://policy
in the address field. On the
Policies
page, look for the policies as shown on the screenshot below. If any of the policies are missing or their values are not as shown, something went wrong and you will need to correct it.
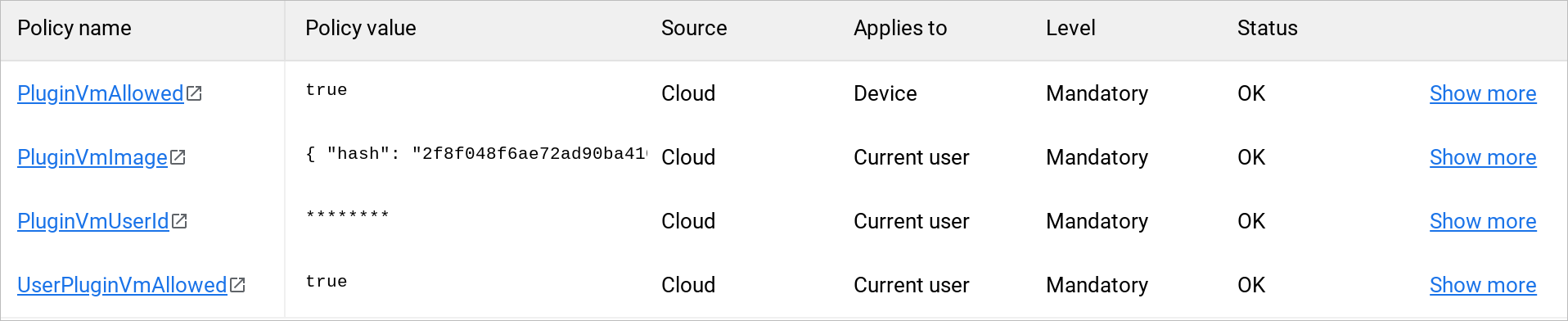
The policies on the screenshot above are:
- PluginVmAllowed: This is an internal policy that should always be "true" if the Chrome device supports running Parallels Desktop. If the device meets the requirements, but the policy is set to "false", the issue should be reported to Google for investigation.
- PluginVmImage: If this policy is missing or doesn't contain the value similar to what is shown on the screenshot, it means the Parallels Desktop Windows image settings are not configured in the Google Admin console. For details see Configure Parallels Desktop Settings .
- PluginVmUserId: If this policy is missing then the license is not enabled for the organizational unit or user group to which this user belongs.
- UserPluginVmAllowed : If this policy is missing or is set to "false", verify that users are allowed to use Parallels Desktop. For details see Configure Parallels Desktop Settings .
Please also note that if you don't see the last three policies (described above), it could also mean that the Chromebook user is not a member of the organizational unit or user group for which Parallels Desktop licenses were enabled. See Enable Parallels Desktop Licenses for Users .
When you correct an issue in the Google Admin console, refresh the Policies page on a Chromebook to see if the issue was resolved.
|
|
 Feedback
Feedback
|