Optimization
In the Optimization pane, you can optimize your virtual machine performance.
To edit these settings:
- Open the Virtual Machine menu and click Configure .
- In the Virtual Machine Configuration window, click Options and select Optimization in the sidebar.
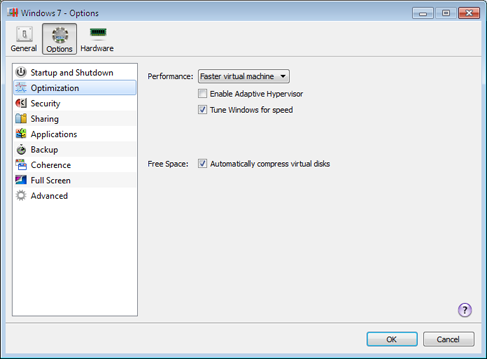
Optimize Performance
The Performance option defines the priority of distributing the host computer memory resources:
- Select Faster virtual machine to allocate more host computer memory resources to the virtual machine and its applications. Selecting this option may significantly increase the virtual machine performance; however, this may slow down the productivity of your host OS applications.
- Select Faster Host computer to allocate more memory resources to the physical computer and its applications. In this case, the memory resources usage will be optimized to provide better performance of your host OS applications.
Use Adaptive Hypervisor
Select Enable Adaptive Hypervisor to automatically allocate the host computer CPU resources between the virtual machine and host OS applications depending on what application you are working with at the moment. If your virtual machine window is in focus, the priority of this virtual machine processes will be set higher than the priority of the host computer processes. As a result, more CPU resources will be allocated to the virtual machine. If you switch to the host OS window - the priority of its working applications will be set higher and the CPU resources will be relocated to the host OS.
Tune Windows for Speed
You can make your Windows virtual machine work even faster by selecting Tune Windows for speed . This option disables some of the additional Windows features that tend to slow down the Windows performance.
Compress the Disk Automatically
If you use an expanding ( Support for Virtual and Real Disks , Support for Virtual and Real Disks ) virtual hard disk, its size increases on the physical hard disk as you add new data to it. When you delete some data from this virtual hard disk, free unused space appears on it. However, the amount of space the virtual hard disk occupies on the host computer's hard disk doesn't reduce. To regularly free the unused space back to the host computer, use the Automatically compress virtual disks option. The virtual hard disk in an expanding format will be reviewed twice a day and, if the unused space occupies more than 50 percent of the hard disk image size, it will be compressed and the hard disk image file size will be decreased. As a result, there will be more free space on the host computer hard disk.
Note: Compressing can be performed for virtual machines without snapshots and with the Undo disks option disabled.
In the Hard Disk pane , you can compress the disk manually whenever you want.
|
|
 Feedback
Feedback
|