Hard Disk
In the Hard Disk pane, you can view and configure the virtual machine's hard disk settings. As the virtual machine's hard disk, you can use either a real hard disk drive connected to the host computer or a hard disk image file.
To emulate the virtual machine's hard disk you can use either a real hard disk drive connected to the host computer or a virtual hard disk file.
To edit the device settings, do the following:
- Open the Virtual Machine menu and choose Configure .
- In the Virtual Machine Configuration dialog, click Hardware and select Hard Disk in the sidebar.
Note: If this device is absent, you can add it to the virtual machine's configuration. For detailed information on how to do this, refer to Adding and Removing Devices .
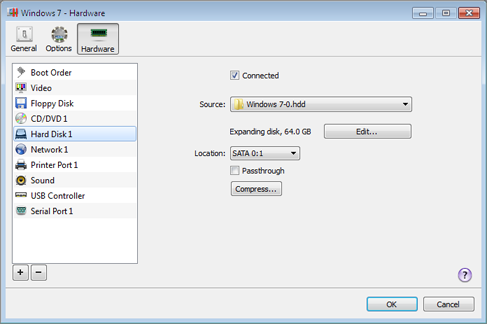
Select Connected if you want the hard disk to be automatically connected to the virtual machine on its startup.
In the Source field, specify the source device or hard disk image file that emulates the virtual machine's hard disk:
- To use a real hard disk, click the Source field and select it from the list.
-
To use a virtual hard disk file, click the
Source
field and choose it from the list, or click
Choose an image file
and choose the necessary hard disk image file (
.hdd) on the host computer.
In the Location field, specify the type of interface for connecting the device:
- IDE . Using this interface type, you can connect up to 4 virtual devices.
- SATA . Using this interface type, you can connect up to 6 virtual devices.
- SCSI . Using this interface type, you can connect up to 15 virtual devices.
Note 1: In the latest Linux distributions (e.g. RHEL 5.3), the SCSI driver may be not installed. In this case, you should install this driver in your Linux guest OS to be able to use the SCSI controller.
Note 2: The SCSI 7:0 location is not available for selecting, since it is occupied by the SCSI controller itself.
Edit the Disk
If the capacity of your virtual machine's hard disk does not fit your needs anymore, you can change its size. Click the Edit button and the dialog for changing the disk size appears.
Note: If your virtual machine is running or has snapshots, you cannot resize its hard disk.
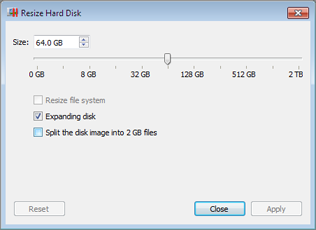
To change the disk size, drag the slider or type the new size in the Size field. Select Resize file system if you want to change the file system size:
- If you select Resize file system when increasing the disk size, the additional disk space will be added to the last volume. If you clear Resize file system , the added space will appear as unallocated space and will be invisible to the guest operating system. To allocate this space, you will have to either create a new partition or expand an existing partition. For instructions on allocating the added space, see Initializing the Newly Added Space .
- If you select Resize file system when decreasing the disk size, the disk will be decreased via removing the unallocated space and decreasing the size of the disk partitions. If you clear Resize file system when decreasing the disk size, you will be able to remove the unallocated space of the disk only and the disk partitions will remain untouched.
If the format of the virtual hard disk is expanding , you can convert it to plain by clearing Expanding disk .
If you want the virtual hard disk to be split, select Split the disk image into 2 GB files option .
Note: For more information about virtual hard disk types, please refer to Support for Virtual and Real Disks ( Support for Virtual and Real Disks , Support for Virtual and Real Disks ) .
Compress the Disk
If you use an expanding ( Support for Virtual and Real Disks , Support for Virtual and Real Disks ) virtual hard disk, its size increases on the physical hard disk as you add new data to it. When you delete some data from this virtual hard disk, free unused space appears on it. However, the amount of space the virtual hard disk occupies on the host computer's hard disk doesn't reduce. To free the unused space back to the host computer, click the Compress button. The virtual hard disk will be compressed and its size decreased. As a result, there will be more free space on the host computer's hard disk.
Note: Compressing can be performed for virtual machines without snapshots and with Undo disks disabled.
In the Optimization pane of the virtual machine's configuration, you can enable regular automatic disk compression.
|
|
 Feedback
Feedback
|