Note: A number of Windows-specific icons (such as the Recycle Bin and Shared Folders icon) always remain on the Windows desktop.
In the More Options section, you can configure the following virtual machine parameters:
\Users\Shared
folder on your Mac.
This option also allows you to share the following user folders to Windows: Documents, Pictures, and Music. You can share all these folders or only some of them. To this effect, enable this option and go to the Shared Profile Options pane of Virtual Machine Configuration .
If you click the Advanced button, you can set the number of CPUs and the amount of RAM of your future virtual machine.
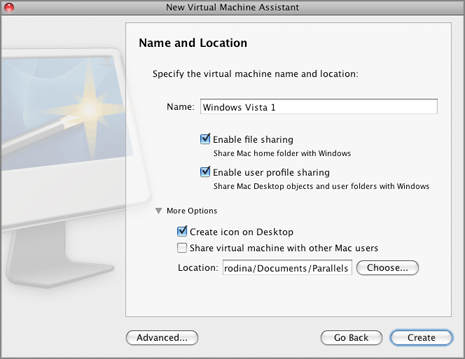
Note: Parallels Desktop does not provide users with OS ISO images or OS installation discs. You should purchase an OS installation disc or an OS ISO image if you do not have any.
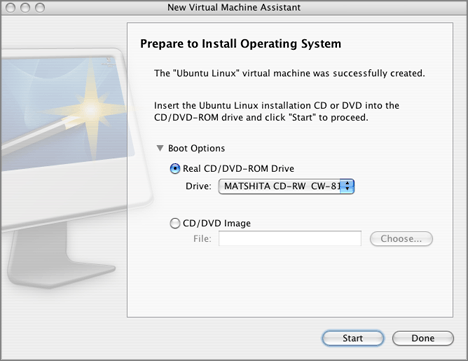
Note: If your Mac OS version is Mac OS Leopard, and you want to use the F8 key when installing the Windows guest OS, refer to Using F8 Key in Windows Virtual Machine on Mac OS X .
When the installation is complete, install Parallels Tools if they are available for the guest OS you just installed. Refer to the Installing Parallels Tools section .