Connecting USB Devices to a Virtual Machine
Parallels Desktop allows you to connect up to eight USB 2.0 and five USB 1.1 devices to a single virtual machine. This means that you can plug up to eight USB 2.0 devices and five USB 1.1 devices into your Mac and connect them to your virtual machine. To use this feature, you must add a USB controller to the virtual machine configuration. If the USB controller is already present, make sure it is connected .
By default, when you plug a USB device into your Mac with one or more virtual machines running, the New USB device detected dialog appears:
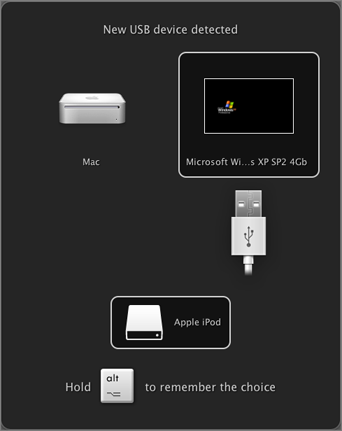
In this dialog, you need to specify where the detected USB device will be connected:
- Point to Mac and click it if you want to use this USB device in Mac OS X.
-
Point to the virtual machine and click it if you want to use this USB device in the virtual machine you are currently working with.
Note: If you select to connect the detected USB device to the virtual machine and then reboot this virtual machine, the New USB Device dialog will not appear again after the reboot. The USB device will still be connected to this virtual machine.
If you want Parallels Desktop to remember your choice, press the Alt button on the keyboard and keep holding it when choosing where to connect a USB device. The next time you plug this USB device into your Mac, it will be automatically connected to the destination you specified in this dialog. To change the destination, use USB Preferences in the Preferences dialog .
If you do not want Parallels Desktop to display this dialog each time a USB device is plugged into your Mac, configure USB Preferences in the Preferences dialog .
To be able to use the USB device in the virtual machine, you may need to install the necessary drivers in the guest OS. By default, such drivers can be obtained from the manufacturers of this device.
Note: If you plug a USB 1.1 device into the USB 2.0 port, the port will be identified as USB 1.1.
To disconnect a USB device from your virtual machine, do one of the following:
-
Right-click the USB controller icon
 in
the status bar
and click this USB device listed in the context menu or
in
the status bar
and click this USB device listed in the context menu or
-
Click
the
Devices
menu
, point to the
USB
item, and click this USB device in the displayed submenu.
Note 1: If your virtual machine is working in Full Screen , press Ctrl + Alt to access the Devices menu.
Note 2: If your virtual machine is working in Coherence , right-click the Parallels Desktop icon (or Start button icon) in the Dock and you will find the Devices menu in the context menu.
Connecting iSight camera to a Windows virtual machine
If you have a built-in iSight camera, you can use it in your Windows XP or later virtual machine. Before connecting the camera, you should install the iSight driver for Windows in your virtual machine. There are several ways to install the driver. For example, you can install the iSight driver together with the Boot Camp drivers in your virtual machine:
- Insert the Mac OS X Leopard disc or "Mac OS X Install Disc 1" into your computer.
- Start your Windows virtual machine.
-
Click the CD/DVD icon
 in the virtual machine status bar, select
Real CD/DVD
, and connect the Mac OS X installation disc.
in the virtual machine status bar, select
Real CD/DVD
, and connect the Mac OS X installation disc.
-
The Boot Camp drivers installer starts. If the installer does not start automatically, browse the Mac OS X disc using Windows Explorer and double-click the
setup.exefile in theBootCampfolder. - Follow the installer instructions. When the installation is finished, restart your virtual machine.
Note: The iSight driver for Windows is suitable for built-in cameras only. External cameras are not supported.
To connect the iSight camera, click the USB controller icon
![]() in the virtual machine status bar and select the iSight camera in the list.
in the virtual machine status bar and select the iSight camera in the list.
Connecting a USB printer to a virtual machine
You can connect a USB printer directly to your virtual machine. In this case, the printer will not be available to Mac OS X.
Note: If you want the USB printer to be available both to your Mac and the virtual machine, you should connect the printer to the virtual machine using a printer port. For detailed information, see Sharing a Mac Printer .
To connect a USB printer directly to a virtual machine:
- Launch Parallels Desktop and choose the virtual machine.
- Choose Configure from the Virtual Machine menu to open the Virtual Machine Configuration dialog. Make sure the configuration includes a USB controller and it is connected. If necessary, add it. See the Adding and Removing Devices section .
- Start the virtual machine and install the native driver for the printer in the guest operating system. For detailed information on installing the printer driver, refer to the printer's manufacturer documentation.
Then do one of the following:
-
If the USB printer is already connected to your Mac, click the USB controller icon
 in the virtual machine status bar and select this printer in the list.
in the virtual machine status bar and select this printer in the list.
- If the USB printer is not connected to your computer, connect it to your Mac. The New USB device detected dialog will appear. Choose to connect the printer to the virtual machine.
In the Windows guest operating system, follow the Add New Hardware wizard instructions. In the Linux guest operating system, follow the procedure for adding a USB printer specific for this Linux distribution.
Connecting Common Access Card reader
The Common Access Card (CAC) reader can work simultaneously in Mac OS X and in one virtual machine.
- Connect the CAC reader to your Mac.
- In the New USB device detected window, connect this reader to the virtual machine. Parallels Desktop will create a virtual copy of the CAC reader device in the virtual machine. This will make the CAC reader work in both Mac OS and the virtual machine.
|
|
 Feedback
Feedback
|