USB Preferences
In the USB pane of Parallels Desktop Preferences, you can specify how to handle USB devices that are plugged into your Mac.
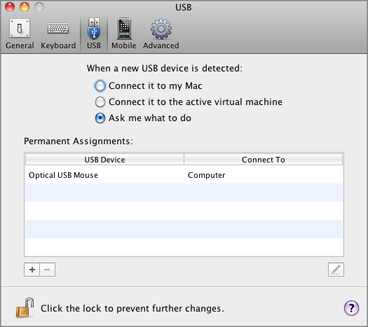
General Behavior
You can choose a general action to perform when a new USB device is plugged into your Mac by choosing one of these options:
- Connect it to my Mac . If you select this option, the USB device plugged into your Mac will be connected to your Mac.
- Connect it to the active virtual machine . If you select this option, the USB device plugged into your Mac will be automatically connected to the virtual machine that is currently running on your Mac. When no virtual machine is running, the USB device will be connected to the primary OS.
- Ask me what to do . If you select this option, you will be prompted to choose how to connect the USB device each time a new USB device is plugged into your Mac.
Permanent Assignments
You can also set permanent assignments for certain USB devices. These assignments are displayed in the Permanent assignments list.
To add a new assignment:
-
Click the
Add
button
 below the
Permanent assignments
list.
below the
Permanent assignments
list.
- Click the device field in the USB Device column to choose a USB device from the list.
-
In the
Connect To
column, double-click the destination field to open the list of available destinations and choose the virtual machine you want to connect this device to. If you want to connect this USB device to your Mac, choose
Computer
.
Note 1: To be able to use the USB device in a virtual machine, you may need to install the necessary drivers in its guest OS. By default, such drivers can be obtained from the manufacturers of this device.
Note 2: You can connect up to eight USB 2.0 devices and up to five USB 1.1 devices to each virtual machine.
You can change an assignment by editing the device and destination in the USB Device and Connect To fields.
To remove an existing assignment, select it in the
Permanent assignments
list and click the
Remove
button
![]() .
.
For more information about using USB devices in a virtual machine, refer to Connecting USB Devices to a Virtual Machine .
Locking Parallels Desktop Preferences
If you want to prevent Parallels Desktop Preferences from further unauthorized changes, click the Lock icon
![]() at the bottom of the window. The next time anybody wants to change the settings in any pane of Parallels Desktop Preferences, an administrator's password will be required.
at the bottom of the window. The next time anybody wants to change the settings in any pane of Parallels Desktop Preferences, an administrator's password will be required.
|
|
 Feedback
Feedback
|