Parallels Virtual Machines List
The Parallels Virtual Machines list shows the virtual machines and virtual machines templates that are already registered in Parallels Desktop.
Note: If you have no virtual machines registered in Parallels Desktop, the Parallels Virtual Machines list doesn't open.
To open the Parallels Virtual Machines list:
- Choose Virtual Machine List from the Window menu.
- Right-click the Parallels Desktop icon in the Dock, and choose Virtual Machine List from the shortcut menu.
- Click Use your virtual machines option on the Welcome window . However, if you have no virtual machines, the New Virtual Machine Assistant ( Creating a Virtual Machine , New Virtual Machine Assistant ) will appear.
-
Provided that you already have at least one virtual machine registered in Parallels Desktop, if you disable the
Welcome
window, the
Parallels Virtual Machines
list will appear every time you start Parallels Desktop.
Note: To disable the Welcome window , just clear the Show at startup option in this window.
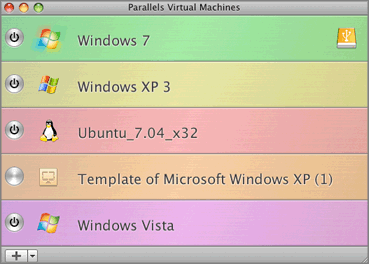
The List
The Parallels Virtual Machines list contains the registered virtual machines, virtual machine templates, third-party virtual machines stored on your Mac, and the menu for managing this list.
The Parallels Virtual Machines list allows you to manage the registered Parallels virtual machines as follows:
- Open virtual machines: Click the virtual machine name in the list to open the virtual machine window.
-
Start virtual machines:
Click the
Start
button
 or right-click a virtual machine and choose
Start
from the shortcut menu.
or right-click a virtual machine and choose
Start
from the shortcut menu.
- Edit the virtual machine configuration : Right-click a virtual machine and select Configure from the shortcut menu.
- Locate the virtual machine files on your Mac: Right-click a virtual machine and choose Show in Finder from the shortcut menu.
- Rearrange the virtual machines: Drag a virtual machine to the desired position.
- Remove any virtual machine: Drag a virtual machine from the list or right-click it and select Remove from the context menu. You can add it back to the list later.
-
Assign colors to your virtual machines:
Right-click a virtual machine and select the desired color from the shortcut menu. In Finder, the virtual machine
.pvmbundle will be marked with the same color.
If the virtual machine files are stored on a remote USB device or network server, you will see the corresponding icon to the right of the virtual machine name.
If you right-click
a virtual machine template
, the set of commands will slightly differ. The
Start
button
![]() is not available because you cannot start a template, but you can choose the
Convert to Virtual Machine
or
Deploy to Virtual Machine
options.
is not available because you cannot start a template, but you can choose the
Convert to Virtual Machine
or
Deploy to Virtual Machine
options.
Third-party Virtual Machines
When you start Parallels Desktop, it finds all third-party virtual machines (VMware, Microsoft Virtual PC, Virtual Box) stored on your Mac using the Spotlight search and adds them to the Parallels Virtual Machine list. Before using these machines, you need to covert them into the Parallels Desktop format. Open a third-party virtual machine, and Parallels Transporter will start and guide you through the process of converting.
If you do not want to convert a third-party virtual machine into the Parallels Desktop format, simply remove it from the Parallels Virtual Machines list . Parallels Desktop will not add it to the list any more.
The Menu
This menu is situated in the lower left corner of the Parallels Virtual Machines list.
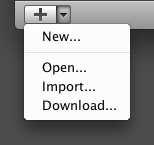
With the help of this menu, you can:
-
Create a new virtual machine:
Click the
 button to start New Virtual Machine Assistant (
Creating a Virtual Machine
,
New Virtual Machine Assistant
). You can also click the
button to start New Virtual Machine Assistant (
Creating a Virtual Machine
,
New Virtual Machine Assistant
). You can also click the
 button and select
New
from the menu.
button and select
New
from the menu.
-
Add an existing virtual machine to the list:
Click the
 button and select
Open
from the menu to add an existing virtual machine stored on your Mac, on an external USB storage, or on the network.
button and select
Open
from the menu to add an existing virtual machine stored on your Mac, on an external USB storage, or on the network.
-
Import a physical computer or virtual machine:
Click the
 button and select
Import
from the menu to migrate a physical or virtual computer (VMware, Microsoft Virtual PC, or VirtualBox) to a Parallels virtual machine on your Mac with the help of
Parallels Transporter
.
button and select
Import
from the menu to migrate a physical or virtual computer (VMware, Microsoft Virtual PC, or VirtualBox) to a Parallels virtual machine on your Mac with the help of
Parallels Transporter
.
-
Download a virtual appliance:
Click the
 button and select
Download
from the menu. The
Parallels Virtual Appliances Directory
page will open. Choose a virtual appliance and download it.
button and select
Download
from the menu. The
Parallels Virtual Appliances Directory
page will open. Choose a virtual appliance and download it.
|
|
 Feedback
Feedback
|