The Welcome Window
When you start Parallels Desktop for the first time, the Welcome window appears. This window provides you with a fast access to the most common Parallels Desktop dialogs and assistants, which is especially useful when making your first steps in Parallels Desktop. When Parallels Desktop is running, you can open the Welcome window by selecting Welcome to Parallels Desktop from the Help menu.
Later on, if you do not want to see this window again, just disable the Show at startup option at the left bottom corner of the window. Next time you start Parallels Desktop, you will see the Parallels Virtual Machines list if you have one or more virtual machines registered in Parallels Desktop, or New Virtual Machine Assistant if you have no virtual machines registered.
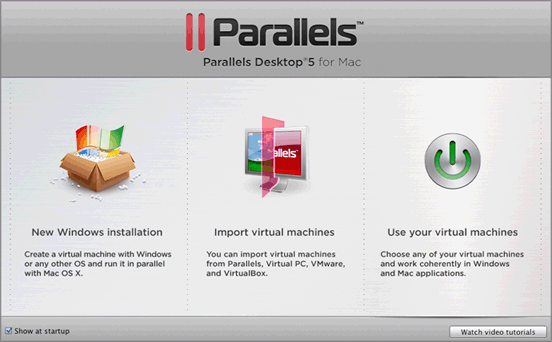
From the Welcome window, you can navigate between the following options:
- New Windows installation . This option allows you to launch New Virtual Machine Assistant ( Creating a Virtual Machine , New Virtual Machine Assistant ) to create a virtual machine with a Windows, Linux, or Mac OS X operating system.
- Import virtual machines . This option opens a Finder window that allows you to locate the virtual machine you want to add. It can be a Parallels, VMware, Microsoft Virtual PC, or VirtualBox virtual machine. If you open a Parallels virtual machine, it will be registered and added to the Parallels Virtual Machines list . If you open a VMware, Microsoft Virtual PC, or VirtualBox virtual machine, Parallels Transporter will launch to convert it into the Parallels format. To learn more about Parallels Transporter, refer to Parallels Transporter User's Guide .
-
Use your virtual machines
. This option allows you to open the
Parallels Virtual Machines
list
that contains all virtual machines registered in Parallels Desktop and third-party virtual machines (VMware, Virtual PC, Virtual Box) stored on your Mac. If you open a third-party virtual machine, Parallels Transporter will launch to convert it into the Parallels format. To learn more about Parallels Transporter, refer to
Parallels Transporter User's Guide
.
Note: This menu item appears in the welcome screen if you have at least one virtual machine.
You can open and view the Parallels Desktop brief tutorials on the Parallels website by clicking the Watch video tutorials button.
|
|
 Feedback
Feedback
|