New Virtual Machine Assistant
If you have no virtual machines, you can start your work in Parallels Desktop with creating a new virtual machine in New Virtual Machine Assistant.
The assistant offers several installation modes. You can choose the mode that better fits your needs or your experience with Parallels Desktop. Regardless of what mode you select, you will be able to change the configuration of your virtual machine later using the Virtual Machine Configuration dialog .
To create a new virtual machine:
-
Start Parallels Desktop and launch New Virtual Machine Assistant by selecting
New Windows installation
in
the
Welcome
window
or clicking the
 button at the bottom of the
Parallels Virtual Machines
list
.
button at the bottom of the
Parallels Virtual Machines
list
.
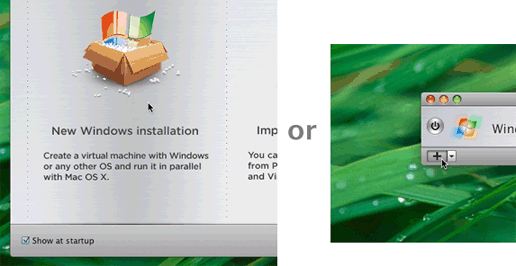
-
Insert the operating system installation disc or connect the installation source to your Mac. In the
Operating System Detection
window, specify the source of installation files, and click
Continue
. The operating system will be automatically detected and you will be asked to provide a user name and a Windows product key (if you are installing Windows) or password (if you are installing Linux).
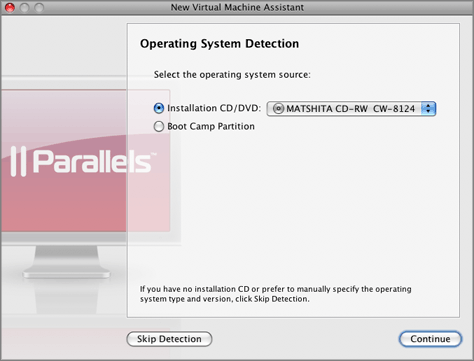
If you have the Boot Camp partition in your Mac and select the Boot Camp Partition option in this window, the assistant will proceed with the Boot Camp virtual machine creation. For detailed information, see Creating a Virtual Machine for the Boot Camp Partition in Parallels Desktop User's Guide .
If you don't want the operating system to be detected automatically, click Skip Detection . In this case, you will have to choose the operating system manually and specify the type of installation. You can choose between the Express, Typical, and Custom installation modes.
- After you specified the user name and other details necessary for the installation, click Continue .
-
Before the creation starts, you can specify additional options for your virtual machine like the virtual machine name and folders sharing. When finished, click
Create
.
Note: To specify additional settings, click Advanced .
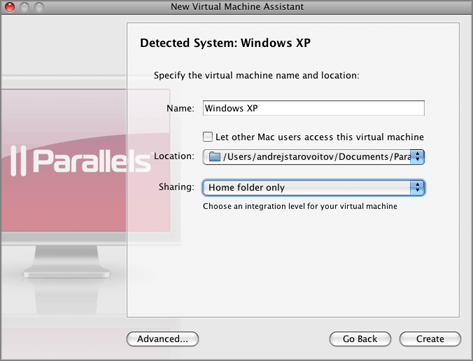
-
The assistant will create a virtual machine based on your settings and install the operating system and Parallels Tools in it.
Note: Parallels Tools are installed automatically in the following systems: Windows 7, Windows Vista, Windows XP, Windows 2000, Windows Server 2008, Windows Server 2003, Fedora 11, Fedora 9, Red Hat Enterprise Linux 5, Ubuntu 9, and Ubuntu 8. In other operating systems they should be installed manually .
|
|
 Feedback
Feedback
|