Coherence
Coherence is a visual mode of working with a virtual machine that enables you to:
- Use your Windows applications side by side with your Mac OS X applications.
- Use the Windows taskbar side by side with Mac OS X Dock.
- Move the Windows applications windows from one display to another (if you have more than one display).
When you switch a running virtual machine with one or more running applications into the Coherence mode, you will see the guest OS applications windows on your Mac OS X desktop along with the Mac OS X applications windows.
When a Windows guest OS application window is active, you can see the Parallels Desktop menus in the Mac OS X menubar.
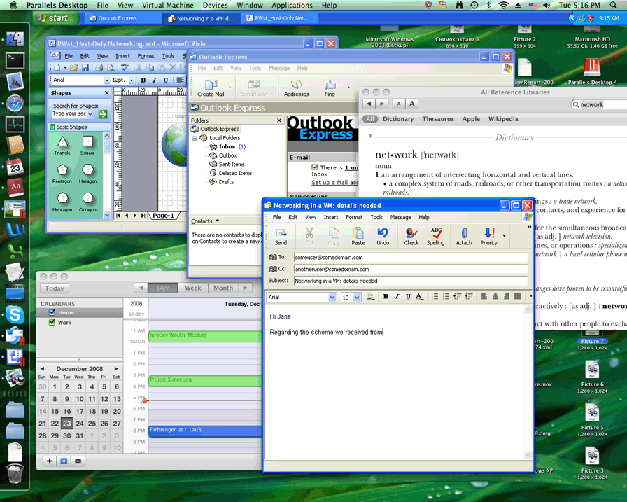
The current version of Parallels Desktop provides a close integration between guest OS applications and Mac OS X:
- The Windows file system is accessible from Mac OS X and vice versa.
- Transparent file associations in both systems let you open Windows files in Mac OS X applications and Mac OS X files in Windows applications.
- The same default browser and email client can be used in both systems.
- The Dock displays both Windows and Mac OS X applications icons.
- Windows Start menu can be accessed from the Dock.
Switching to the Coherence Mode
Only a running virtual machine with Parallels Tools installed can be switched to the Coherence mode.
To switch to the Coherence mode:
-
Click the
 icon on the toolbar, or
icon on the toolbar, or
- Choose Coherence from the View menu, or
-
In the Window mode, click the Coherence button
 in the lower right corner of the virtual machine window, or
in the lower right corner of the virtual machine window, or
- Press Control+Command+Return keys.
Note: To exit the Coherence mode, make your Windows guest OS active by clicking the Start button icon or anywhere on the Windows toolbar, and select the desired view mode from the Parallels Desktop View menu.
You can also configure your virtual machine to always start in Coherence by editing the Startup and Shutdown settings in Virtual Machine Configuration.
Using the Dock in Coherence
You can open Windows guest OS applications directly from the Dock or Mac OS X Desktop by clicking their icons. As you start a Windows application, its icon appears in the Dock. When the application is closed, or the virtual machine is stopped, the application icon disappears from the Dock.
To keep the icon in the Dock:
- Right-click (Control-click) the Windows application icon in the Dock.
- Choose Keep in Dock from the shortcut menu.
Clicking a Windows application icon in the Dock starts the virtual machine and the application in it. The virtual machine is automatically switched to Coherence.
Using the Windows Taskbar
By default, both Windows taskbar and Mac OS X Dock are visible. You can use any of the Windows taskbar elements right from Mac OS X Desktop. You can hide the Windows taskbar by choosing View > Hide Windows Taskbar . When the Windows taskbar is hidden, it is convenient to use the Start button icon in the Dock. If you click this icon, the Windows Start menu appears. To display this icon, select the Use Start button icon in Coherence option in the Parallels Desktop appearance preferences .

Using Application Switcher
You can switch between any of the running Mac OS X and Windows applications by using Application Switcher.
- Press Command+Tab on the keyboard, you will see the Application Switcher bar across the desktop with all applications running in both Windows and Mac OS X.
- Select the application by clicking its icon in the bar.
![]()
Using Expose With Your Windows Applications
When working in Coherence, you can use Expose to navigate between the Windows and Mac OS X applications windows opened on your desktop. To activate Expose, press the F9 key (on portable Macintosh computers, use the Fn+F9 key combination instead).
If the F9 key doesn't activate Expose, refer to Mac Help for information about changing the Mac OS X shortcuts.
Sharing your Windows and Mac applications
You can use Mac OS X applications to open the files in your Windows guest OS and vice versa. The list of Parallels Shared Applications is created during Parallels Tools installation. The list includes your Mac OS X applications and is available when you choose All Programs > Parallels Shared Applications from the Windows Start menu. You can select any application from the list and start it.
Right-click a file in Mac OS X or Windows, and choose any available Mac OS X or Windows application from the Open With list.
Note: To share your Mac OS X and Windows applications, you need to disable the Isolate Mac from Windows option in the Security pane of the virtual machine configuration.
Using Mac OS X Trash
You can remove files and folders that you do not need any more by simply dragging them from your virtual machine to the Trash in Mac OS X. After a file or folder is removed, it is automatically placed to Windows Recycle Bin and can be viewed by choosing Windows Recycle Bin from the View menu. You can then restore the file/folder by right-clicking it and selecting Restore . If you wish to empty the Recycle Bin contents, choose Empty Windows Recycle Bin from the File menu.
Using SmartSelect
You can choose the application that will always open files of a certain type in Mac OS X, no matter whether it is a Windows or a Mac OS X application. You can adjust the SmartSelect associations in the Shared Applications pane of the virtual machine configuration.
|
|
 Feedback
Feedback
|