Shared Folders Settings
Shared folders can be set up for Windows, Linux, and Mac OS X guest operating systems.
Note: To be able to edit the Shared Folders Settings , you should have Parallels Tools installed in the virtual machine and the Isolate Mac from Windows option disabled in the Security pane .
You can also change the shared folders settings at runtime. To learn how to do it, refer to the Changing the Configuration at Runtime section
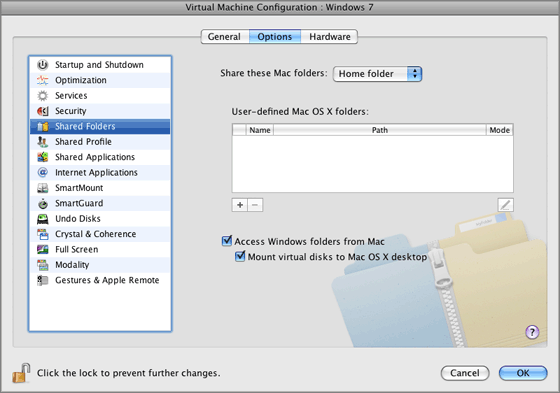
Sharing Mac OS X Folders to the Guest OS
To configure access to the disks and folders on the physical computer from inside the virtual machine, click the Share these Mac folders field, and select one of the following:
- Select All disks to provide the virtual machine with access to all disks and folders of your Mac.
- Select Home folder to provide the virtual machine with access to the Home folder on the physical computer.
- Select None to disable the Mac folders sharing.
Note: When you share the Mac disks or folders with a virtual machine, they still reside and occupy space on the Mac's hard disk.
Defining physical computer folders to be shared
In the User-defined Mac OS X folders table, you can manually specify one or more folders on the physical computer to be shared with the virtual machine.
To add a shared folder:
-
Click the
Add
button
 .
.
-
In the
Add Shared Folder
dialog, specify the following settings:
- Enabled . Select this option to enable the shared folder.
- Path . In this field, type the path to the folder you want to share with the virtual machine. You can also use the Choose button to locate the folder.
- Name . In this field, type the shared folder name under which the folder will be accessible from inside the virtual machine.
- Description . In this field, you can provide a brief description for the shared folder.
- Read-only . Select this option if you want the shared folder to have a read-only status when accessed from inside the virtual machine.
- Click OK .
To remove a shared folder, select its name and click the
Remove
button
![]() .
.
For more information about shared folders, see Sharing Folders and Disks .
Sharing Windows disks to Mac OS X
Note: This option is not available for Linux and Mac OS X guest operating systems.
Select the Access Windows folders from Mac option to enable access to all virtual disks and partitions available in the virtual machine from the physical computer. You will be able to find the virtual machine disks in the virtual machine PVM bundle. Locate the virtual machine bundle in Finder, right-click its name, select Show Package Contents from the context menu, and open the Windows Disks folder.
You can also select Mount virtual disks to Mac OS X desktop to mount the shared virtual hard disks to your Mac OS X desktop. After you enable this option, the virtual machine's volumes will be accessible from the Mac OS X desktop where they will appear as connected volumes. Windows network shares cannot be mounted
Note: If the virtual machine's volumes are not mounted on the Mac OS X Desktop, go to Finder > Preferences > General and make sure that the Connected servers option is selected.
If you want to prevent Virtual Machine Configuration from further unauthorized changes, click the Lock icon
![]() at the bottom of the window. The next time someone wants to change the settings on any pane of Virtual Machine Configuration, an administrator's password will be required.
at the bottom of the window. The next time someone wants to change the settings on any pane of Virtual Machine Configuration, an administrator's password will be required.
|
|
 Feedback
Feedback
|