Crystal & Coherence Settings
Using the Crystal & Coherence Settings , you can configure a number of options related to the Crystal and Coherence view modes for your virtual machine. These view modes are available only for Windows virtual machines that have Parallels Tools installed.
Note: For detailed information on the Crystal and Coherence view modes, see Working in the Crystal View Mode and Working in Coherence .
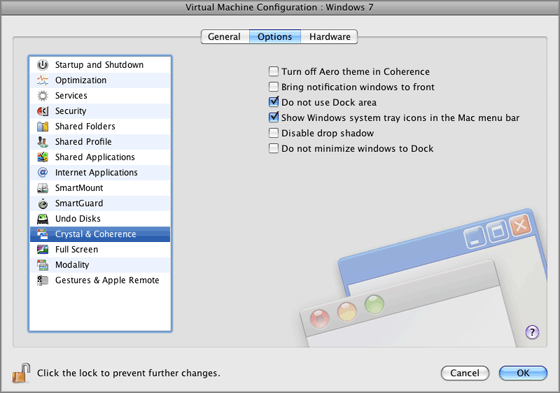
On this pane, you can configure the following options:
- Turn off Aero theme in Coherence . This option is available for Windows 7 and Windows Vista guest operating systems. If you select this option, you will not be able to use the Aero theme in the Coherence and Crystal view modes. In the other view modes, the Aero theme will be available.
- Bring notification windows to front . Select this option to always display Windows notifications above the active Mac OS X applications. With this option disabled, you will see Windows notifications only if you work with the corresponding Windows applications.
- Do not use Dock area . Select this option to exclude the Mac OS X Dock from the working area and to make Windows applications avoid the screen area occupied by the Dock.
- Show Windows system tray icons in the Mac menu bar . If you select this option, the Windows system tray icons will be available from both the Windows taskbar and the Mac OS X menu bar.
- Disable drop shadow . Select this option to disable the shadow frames of running Windows applications. Switching off shadows may improve the performance of your virtual machine when operating in the Coherence and Crystal modes.
- Do not minimize windows to Dock . Select this option to make minimized Windows applications appear on the taskbar only. With this option disabled, all minimized Windows applications will appear both on the taskbar and in the Dock.
Note: If you use several displays, you can arrange how you will see applications when moving them from one display to another. To this effect, select System Preferences > Displays > Arrangement on the Mac OS X menu and arrange the available displays in the Displays dialog.
If you want to prevent Virtual Machine Configuration from further unauthorized changes, click the Lock icon
![]() at the bottom of the window. The next time someone wants to change the settings on any pane of Virtual Machine Configuration, an administrator's password will be required.
at the bottom of the window. The next time someone wants to change the settings on any pane of Virtual Machine Configuration, an administrator's password will be required.
|
|
 Feedback
Feedback
|