Einstellungen für gemeinsam genutzte Ordner
Sie können gemeinsam genutzte Ordner und zugehörige Einstellungen im Bereich Gemeinsame Ordner in der Konfiguration der virtuellen Maschine verwalten. Gemeinsam genutzte Ordner können für Windows-, Linux- und Mac OS X-Gastbetriebssysteme konfiguriert werden.
Hinweis: Um die Einstellungen für Gemeinsame Ordner zu ändern, sollten die Parallels Tools in der virtuellen Maschine installiert sein und die Option Mac von Windows isolieren im Bereich Sicherheit deaktiviert sein .
Eine Änderung der Einstellungen für gemeinsam genutzte Ordner ist auch zur Laufzeit möglich. Nähere Informationen hierzu finden Sie im Abschnitt Ändern der Konfiguration zur Laufzeit .
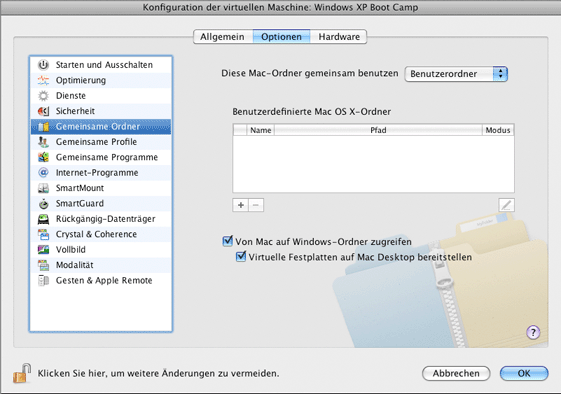
Mac OS X-Ordner mit dem Gastbetriebssystem gemeinsam nutzen
Um Festplatten und Ordner des physischen Computers von der virtuellen Maschine aus zu konfigurieren, klicken Sie auf das Feld Diese Mac-Ordner gemeinsam verwenden und wählen Sie eine der folgenden Optionen:
- Wählen Sie Alle Festplatten , um von der virtuellen Maschine auf alle Festplatten und Ordner Ihres Mac zugreifen zu können.
- Wählen Sie Benutzerordner , um von Ihrer virtuellen Maschine aus auf den Benutzerordner Ihres physischen Computers zugreifen zu können.
- Wählen Sie Keinen , um die gemeinsame Nutzung von Mac-Ordnern zu deaktivieren.
Hinweis: Wenn Sie Festplatten oder Ordner des Mac in einer virtuellen Maschine benutzen, befinden sich diese weiterhin auf der Festplatte des Mac und belegen dort Speicherplatz.
Festlegen von Ordnern zur gemeinsamen Nutzung auf dem physischen Computer
Wählen Sie die Option Benutzerdefinierte Mac OS X-Ordner , um festzulegen, welche Ordner des physischen Computers in der virtuellen Maschine benutzt werden sollen.
So fügen Sie einen gemeinsam genutzten Ordner hinzu:
-
Klicken Sie auf die Schaltfläche
Hinzufügen
 .
.
-
Legen Sie im Dialog
Gemeinsam genutzten Ordner hinzufügen
folgende Einstellungen fest:
- Aktiviert . Wählen Sie diese Option, um den gemeinsam genutzten Ordner zu aktivieren.
- Pfad . Geben Sie in diesem Feld den Pfad zu dem Ordner ein, der in der virtuellen Maschine benutzt werden soll. Sie können auch die Schaltfläche Wählen verwenden, um nach dem Ordner zu suchen.
- Name . Geben Sie in diesem Feld den Namen des gemeinsam genutzten Ordners ein, unter dem der Ordner in der virtuellen Maschine verfügbar ist.
- Beschreibung . Geben Sie in diesem Feld eine kurze Beschreibung für den gemeinsam genutzten Ordner ein.
- Schreibgeschützt . Wählen Sie diese Option, um von der virtuellen Maschine aus nur schreibgeschützten Zugriff auf den Ordner zu gewähren.
- Klicken Sie auf OK .
Wählen Sie zum Entfernen eines gemeinsam genutzten Ordners dessen Namen aus und klicken Sie anschließend auf die Schaltfläche
Entfernen
![]() .
.
Weitere Informationen über gemeinsam genutzte Ordner finden Sie unter Gemeinsame Nutzung von Festplatten und Ordnern .
Benutzen von Windows-Festplatten in Mac OS X
Hinweis: Dieses Option steht in Linux- und Mac OS X-Gastbetriebssystemen nicht zur Verfügung.
Wählen Sie die Option Von Mac auf Windows-Ordner zugreifen , um vom physischen Computer aus Zugriff auf alle virtuellen Festplatten und Partitionen der virtuellen Maschine zu ermöglichen. Wählen Sie Virtuelle Festplatten auf Mac OS X-Schreibtisch bereitstellen , um gemeinsam genutzte virtuelle Festplatten auf Ihren Mac OS X-Schreibtisch bereitzustellen. Nach Aktivierung dieser Option stehen die Laufwerke der virtuellen Maschine über den Mac OS X-Schreibtisch zur Verfügung, wo sie als verbundene Volumes angezeigt werden. Windows-Netzwerkfreigaben können nicht bereitgestellt werden.
Hinweis: Falls Sie Laufwerke der virtuellen Maschine nicht auf dem Mac OS X-Schreibtisch bereitgestellt werden, gehen Sie zu Finder > Systemeinstellungen > Allgemein und überprüfen Sie, dass die Option Verbundene Server ausgewählt ist.
Wenn die Konfiguration der virtuellen Maschine vor weiteren, nicht authorisierten Änderungen geschützt werden soll, klicken Sie am unteren Rand des Fensters auf das Schloss-Symbol
![]() . Wenn später irgendein Benutzer die Einstellungen in einem Bereich der Konfiguration der virtuellen Maschine ändern möchte, wird das Administrator-Kennwort abgefragt.
. Wenn später irgendein Benutzer die Einstellungen in einem Bereich der Konfiguration der virtuellen Maschine ändern möchte, wird das Administrator-Kennwort abgefragt.
|
|
 Feedback
Feedback
|