Configuring a RAS Template
The RAS template configuration wizard consists of a few pages, which are described below.
Note: You can access the same configuration pages for an existing template by selecting it in the list and then clicking Tasks > Properties . This will open a dialog (instead of the wizard, which is described below), but the pages and configuration options will be the same.
Properties
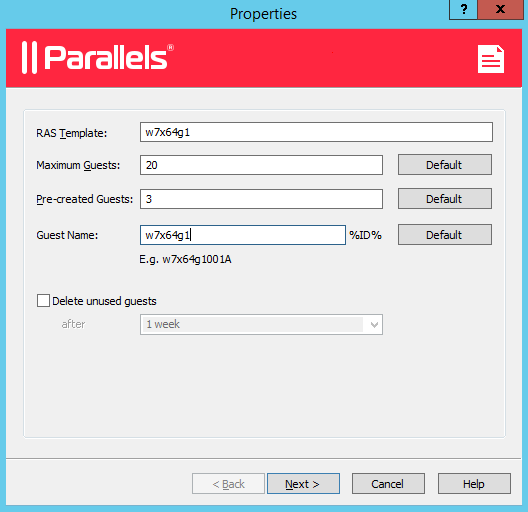
On the Properties page, specify the following options:
- RAS Template. Choose and type a name for the template.
- Maximum Guests . Specify the maximum number of guest clones that can be created from the template.
- Pre-created Guests . Specify the number of guest clones that will be automatically pre-created so they become available for users to connect to immediately.
- Guest Name . Specify a name for guest clones that will be created from this template. A guest ID will be appended to this name to make each guest's name unique.
- Delete unused guests . Enable this option to automatically delete guest clones that haven't been used for a specified period of time. Use the after drop-down list to specify the period of time.
Advanced
On the Advanced page, specify the following options:
- Folder . Specify the folder where guest clones created from this RAS Template will be stored. This option is available if you are using Hyper-V, Hyper-V Failover Cluster, VMware vCenter and Citrix XenServer.
- Native Pool . Specify the native pool to add the guest clones to. This option is available if you are using VMware ESX and VMware vCenter.
SysPrep
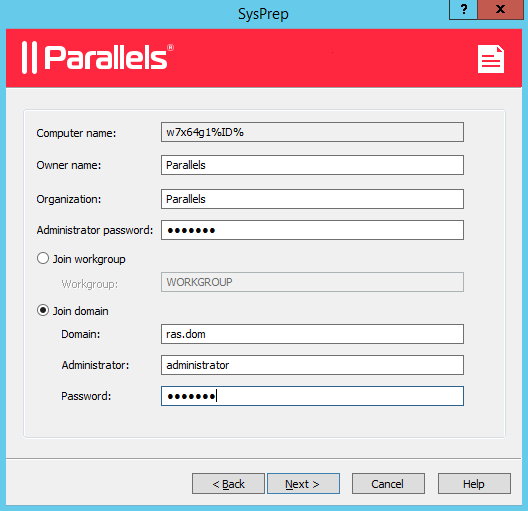
On the SysPrep page, you can configure SysPrep settings in Windows inside the RAS Template.
The options are:
- Computer Name . Specifies the computer name that should be assigned to a guest clone.
- Owner Name . Specifies the owner name.
- Organization . Specifies the organization name.
- Administrative Password . Specifies the Windows administrator password.
- Join Workgroup . Select this option and specify a workgroup if you want a virtual guest clone to be a part of a workgroup.
- Join domain . Select this option and specify a domain name and credentials if you want a virtual guest clone to be a part of a domain.
License Keys
On the License page, you can specify the license key and the key limit for activation of Windows installed in the RAS Template.
To add a key:
- Click the Add button.
- Type a valid key in the License key field.
- In the Max. guests field, specify the maximum number of guests that can be created from this template.
- Click OK .
- Click the Finish button to save the template configuration information.
If you need to change the template configuration information later, select it in the RAS Templates list and click Tasks > Properties . Use the dialog that opens to view and modify the template properties.
|
|
 Feedback
Feedback
|