RAS Template Maintenance
In addition to viewing and modifying a template configuration properties, you can perform a number of maintenance tasks on a template. These tasks are described below.
Viewing Virtual Guests Created from a Template
To view the list of virtual guests created from a template, select a template in the list and click Tasks > Info . The Template Guests List dialog lists the virtual guests and their relevant information. You can also see remaining licenses info at the bottom of the screen.
Updating the RAS Guest Agent Inside a Template
A RAS template should have the latest version of the RAS Guest Agent installed in it. The agent is installed when you create a template. When a new version of the RAS Guest Agent becomes available, it should be updated.
To check the RAS Guest Agent status inside a template, click Tasks > Update . If the agent is up to date, a dialog shown below will be displayed.
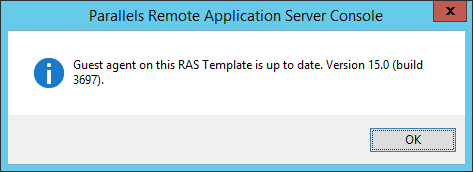
If a newer version of RAS Guest Agent is available, you'll see the dialog asking you if you want to update it:
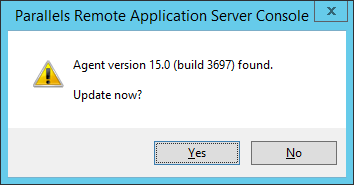
If you see this dialog, you should click Yes to update the agent. If you click No , you can check the status again later and update the agent at that time.
Using a Template Maintenance Mode
If you need to update Windows inside a template (e.g. install a service pack or a new software), you need to put the template into the maintenance mode. To do so, select the template and click Tasks > Maintenance .
While in the maintenance mode, guests cannot be created from the template, and it will be grayed out in the RAS Templates list. In the maintenance mode, you can start the template as a normal virtual machine and configure it as necessary. Once the changes are applied and the virtual machine is shut down, click Tasks > Maintenance again to switch it to the standard template mode.
Please note that any updates applied to Windows when a template is in maintenance mode will only affect future clones. Existing guests that were created from this template will not be affected.
When you are done configuring a RAS Template, click the Apply button on the main RAS Console window to commit the changes to Parallels Remote Application Server.
|
|
 Feedback
Feedback
|