Farm Settings
The Farm Settings page allows administrators to add multiple farms so that users can launch published applications and desktop from the User Logon page.
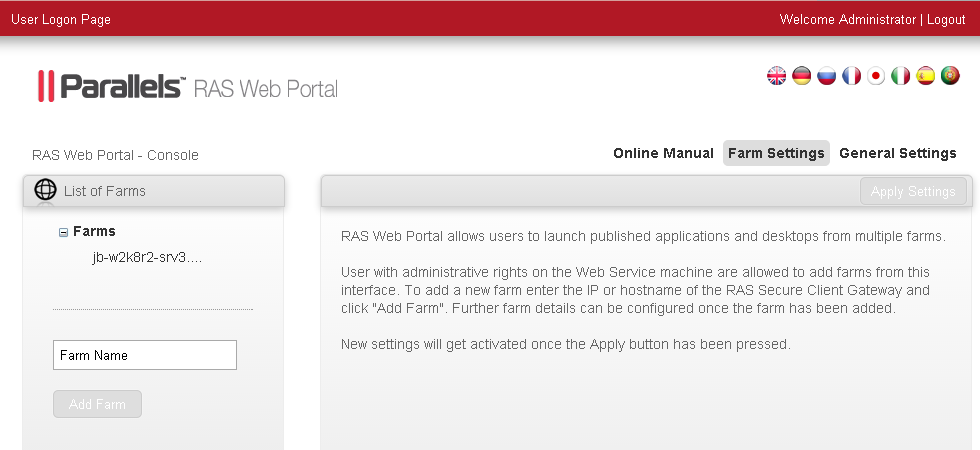
To add a farm, type the IP address or hostname of the RAS Secure Client Gateway and click Add Farm . The farm will be added to the left pane under the List of Farms tree.
Farm Details
The Farm Details page allows the administrator to configure properties. The following are the farm details for the selected farm. These settings are used for the RAS Web Service and the Parallels Client to connect to the RAS Secure Client Gateway.

Server Alias . Enter an Alias name that describes better the farm you added. The ‘Alias’ name gives the connection a display name for better readability.
Primary Hostname / IP . This setting is added automatically when adding the farm. This would be the IP / Hostname of the RAS Secure Client Gateway.
Secondary Hostname / IP . A secondary Hostname or IP can be added for another RAS Secure Client Gateway. If the ‘Primary Hostname’ fails, there would be a secondary RAS Secure Client Gateway which will provide published applications and desktops to the user.
Connection Type . This is automatically set to ‘Direct Mode’ when the farm is added. The connection mode is the method the RAS Web Service uses to connect to the RAS Secure Client Gateway. Set the connection mode to ‘SSL mode’ so that a secure connection is tunneled between the RAS Web Service and the RAS Secure Client Gateway.
Port . The default port number is set to port 80. The port must be the same as that set on the RAS Secure Client Gateway.
Advanced Settings
The Advanced Settings page is used to overwrite farm settings in the Parallels Client. This will change the settings in the Parallels Client without having the users tampering with the settings.
Set the advanced settings as described below.
Override RAS Secure Client Gateway IP/Host . Select the ‘Override RAS Secure Client Gateway IP/Host’ to override the ‘Primary Hostname/IP’ of the farm. Optionally, the Secondary Hostname/IP property can be specified.
Override Gateway Port . Select this setting to override the ‘Gateway’ port other than the default port 80.
Override SSL Gateway Port . Select this setting to override the ‘Gateway SSL’ port other than the default port 443.
Default Connection Mode . The connection mode for the farm can be overwritten from any of the following:
- Auto — The ‘Connection Mode’ will be set automatically depending on the connection settings configured on the farm.
- Gateway Mode — Clients are connected with the RAS Secure Client Gateway and the session connection is tunneled through the first available connection. This mode is ideal for servers which are only reachable via the gateway and do not require a high level of security.
- Direct Mode — Clients first connect to the RAS Secure Client Gateway for the best available Server and then connect directly with that particular Server. This is best used when the client and the server are on the same network.
- Gateway SSL Mode — Clients connect to the remote RAS Secure Client Gateway in a secure mode. The data being tunneled is encrypted for having a secure connection.
- Direct SSL Mode — Clients first connect to the RAS Secure Client Gateway using SSL for the best available server and then connect directly with that particular server. This is best when the client and the server are on the same network and high security safeguards are required.
Applying the Settings
After configuring the settings for a farm, you need to apply your changes by clicking the Apply Settings button.
Deleting a Farm
To delete a farm, select the farm in the list and then click Delete Farm .
|
|
 Feedback
Feedback
|