General Settings
To view and edit the general settings of a virtual machine, use the General pane of the Virtual Machine Configuration dialog.
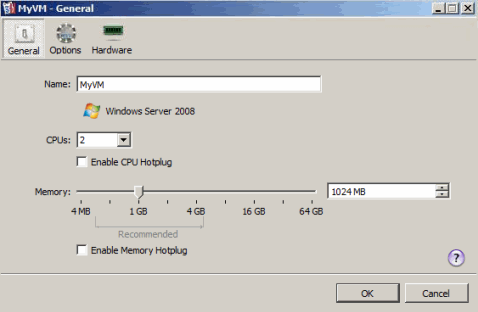
- Name . In this field, you can view and change the virtual machine's name. It is displayed in the virtual machine's main window .
- The guest OS type and version. This field, located right under the Name field, displays the type and version of the guest operating system installed in the virtual machine or declared to be installed in future.
- CPUs . In this menu, you can set the number of CPUs the virtual machine is allowed to use. The maximum number of virtual CPUs depends on the number of physical CPU cores installed on the Parallels server. For example, if you have a Core 2 Duo processor, you can assigns to the virtual machine no more than two virtual CPUs. However, in any case, you cannot set more than 16 virtual CPUs to a virtual machine.
- Memory . In this field, you can set the amount of RAM that will be available to the virtual machine. You can choose any available value, but it is recommended that you set the value provided in the Recommended range below the slider.
Enabling CPU Hotplug
If a guest operating system supports the CPU hotplug functionality, you can enable this functionality for the virtual machine. Once the CPU hotplug functionality is turned on, you can configure the number of CPUs available to your virtual machines even if they are running. Currently, the following systems come with the CPU hotplug support:
Linux
-
Linux operating systems based on the RHEL 5 kernel and higher (Red Hat Linux Enterprise 5, CentOS 5, and so on)
Windows
- x64 version of Windows Server 2008 (Standard Edition)
- x64 version of Windows Server 2008 (Enterprise Edition)
- x64 version of Windows Server 2008 (Datacenter Edition)
- x64 version of Windows Server 2008 R2 (Datacenter Edition)
By default, the CPU-hotplug support is disabled for all newly created virtual machines. To enable this functionality, select the Enable CPU Hotplug option, and click OK . Once the CPU hotplug support is enabled, you can configure the number of CPUs for the virtual machine even if it is running.
Enabling Memory Hotplug
If a guest operating system supports the memory hotplug functionality, you can enable this functionality for the virtual machine. Once the memory hotplug functionality is turned on, you can configure the amount of memory available to your virtual machines even if they are running. Currently, the following systems come with the memory hotplug support:
Linux (both x86 and x64 versions)
- CentOS 5.3 and higher
- Red Hat Enterprise LInux 5.3 and higher
- Fedora 13 and higher
- SUSE Linux Enterprise Server 10 and higher
-
Ubuntu 10.04 and higher
Windows
- x64 version of Windows Server 2008 R2 (Datacenter Edition)
- x86 and x64 versions of Windows Server 2008 (Standard Edition)
- x86 and x64 versions of Windows Server 2008 (Enterprise Edition)
- x86 and x64 versions of Windows Server 2008 (Datacenter Edition)
- x86 and x64 versions of Windows Server 2003 (Enterprise Edition)
By default, the memory hotplug support is disabled for all newly created virtual machines. To enable this functionality, select the Enable Memory Hotplug option, and click OK . Once the memory hotplug support is enabled, you can configure the amount of memory for the virtual machine even if it is running.
When you finish configuring the hard disk settings, click OK to save the changes and quit the Virtual Machine Configuration dialog. If you do not want to save the changes, click Cancel .
|
|
 Feedback
Feedback
|