Installing Parallels Server Bare Metal in Graphical Mode
You can install Parallels Server Bare Metal in one of the following modes:
- graphical mode
- text mode
To install Parallels Server Bare Metal in graphical mode, do the following:
- Switch on the physical server where you want to install Parallels Server Bare Metal.
- Configure the server to boot from the CD/DVD-ROM drive.
- Insert a DVD containing the Parallels Server Bare Metal distribution set into the server's CD/DVD-ROM drive and restart the server.
-
After the server boots, the installation starts automatically.
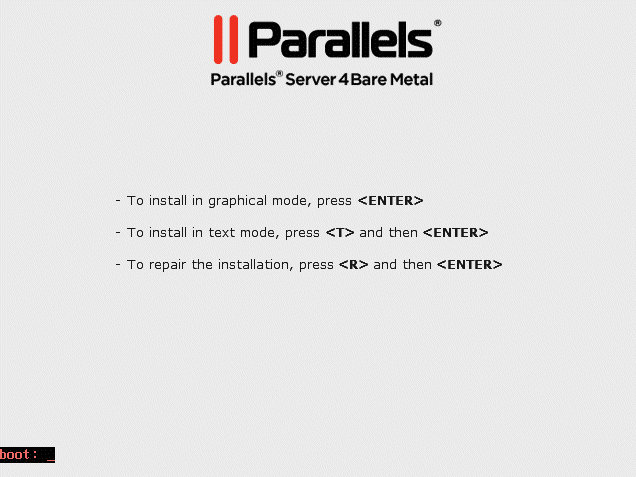
-
Press Enter to choose the graphical installation mode.
Note : If your physical server does not support hardware virtualization, you will be informed of this fact. You can continue the installation and install Parallels Server Bare Metal. However, in this case you will not be able to run Parallels virtual machines on this server.
- The next screen will display the Parallels end user license agreement that you must accept to proceed with the installation. Click Next , and in the displayed window, click Agree .
- In the Customer Experience Program window, you will be asked to join the Parallels Customer Experience Program. If you choose to participate in the program (click Next , and in the displayed dialog, click Agree ), Parallels will periodically collect the information about your physical server and virtual machines and Containers configuration and use it to make the product better fit your needs. No private information like your name, e-mail address, phone number, and keyboard input will be collected.
-
On the next screen, you will be asked to enter the Parallels Server Bare Metal license. Every physical server must have its own license installed. Licenses are issued by Parallels and needed to start using Parallels Server Bare Metal on your server. Type the product key for Parallels Server Bare Metal in the field provided, and click
Next
.
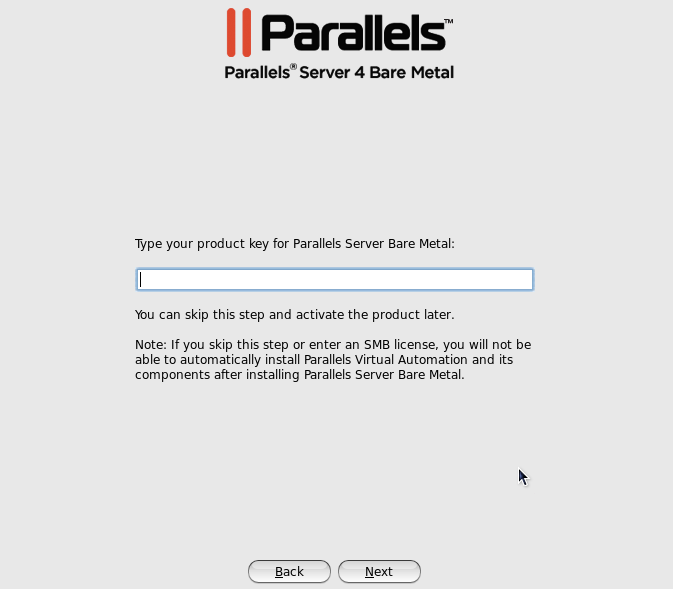
You can also proceed without entering the product key and install the license after the Parallels Server Bare Metal installation. However, if you skip this step, you will not be able to automatically install Parallels Virtual Automation and its components once the Parallels Server Bare Metal installation is complete. For more information on installing Parallels Virtual Automation, see Step 13 .
Note : If your license does not support using the Parallels Virtual Automation application, the options for installing this application will be grayed out in the installer and you will not be able to select them. In this case, you must first upgrade the license and then install the Parallels Virtual Automation application manually. For more information, see Installing Parallels Virtual Automation Manually .
-
In the
Partitioning
window, you are supposed to choose the way of partitioning your server:
- Select the Remove all partitions on selected drives and create a default layout radio button to create the default layout on the server, which includes creating the following partitions:
Partition
Description
/The root partition containing all Parallels Server Bare Metal files.
/vzThe partition intended to host all Containers and virtual machines data.
swapThe paging partition for Parallels Server Bare Metal.
If you do not feel comfortable with partitioning your server, we recommend that you select this option and let the installer automatically partition your system.
Note : After you select this option and click Next , you will be presented with a message warning you that all data on the selected drives will be removed. To confirm your decision and proceed with the installation, click Yes .
-
Select the
Create custom layout
radio button to manually partition your disk drive. Detailed information on how you can do it is given in
Creating Custom Layout
.
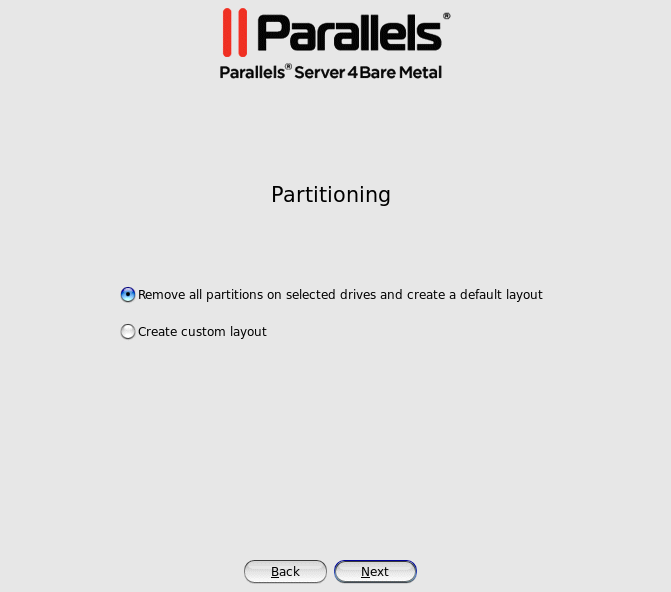
-
On the next screen, you will be asked to configure the network settings on the server.
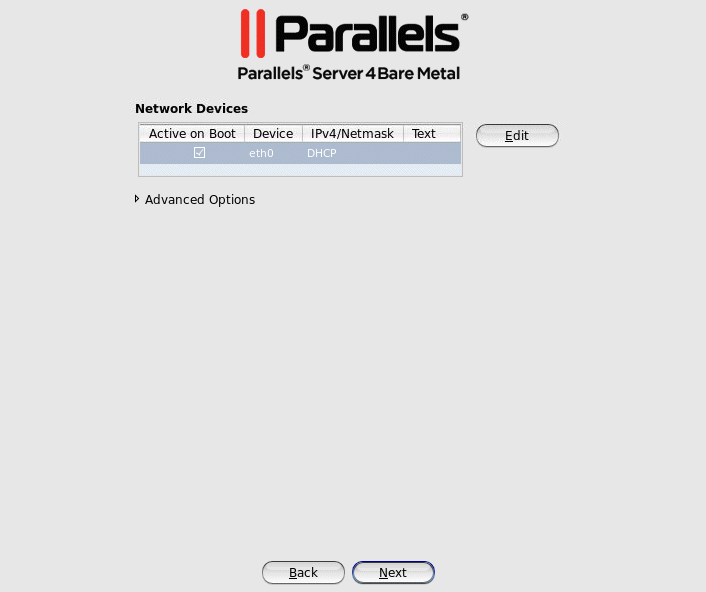
You can do one of the following:
- Accept the network settings offered by the Parallels Server Bare Metal installer by default. View the default settings in the Network Devices table, and if you are satisfied with them, click Next to proceed with the installation.
- Manually configure the network configuration settings. If you wish to configure some of the default network settings, select the network device to be configured, and click Edit . In the Edit Interface window, make sure the Enable IPv4 support check box is selected, select the Manual configuration radio button, type the IP address and network mask to be assigned to the network devices in the fields provided, and click OK .
-
Specify a hostname for the Parallels server. By default, the server is configured to receive a hostname through DHCP. To specify a custom name for the server, click
Advanced Options
, select the
manually
radio button, and type the desired hostname in the provided field.
Note : If you have several network adapters installed, they all will be listed in the Network Devices table. To edit the properties of a network adapter, select the check box next to its name in the table, and click the Edit button.
-
Next, you will be prompted to specify your time settings.
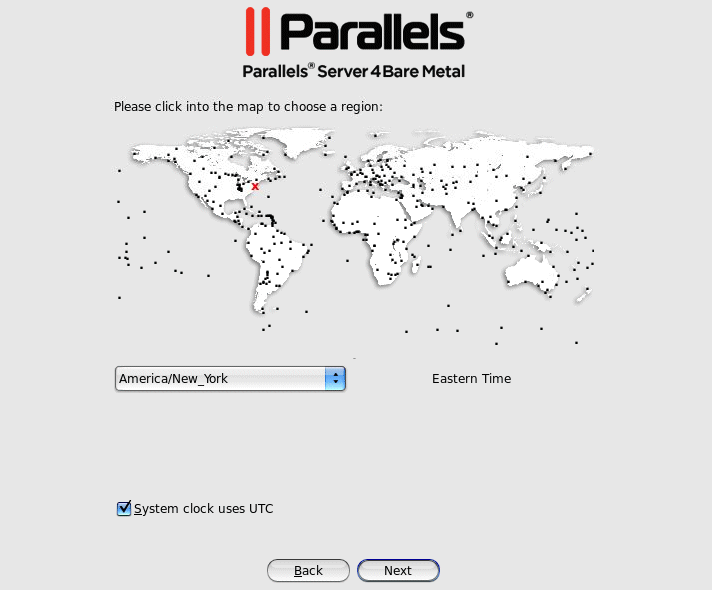
To set your time zone, you can either select the nearest city to your physical location on the drop-down menu or click on the interactive map to zoom in to the needed place. You can also select the System clock uses UTC check box to set your system to UTC (Universal Time Coordinated), which makes it automatically switch between normal and daylight savings time.
-
On the next screen, you will be asked to enter the password for the root account.
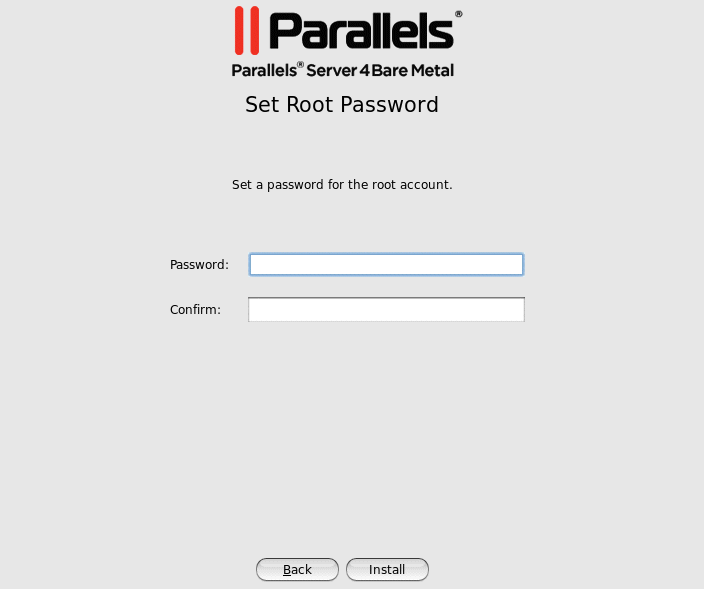
You will need to log in to the physical server as
rootto be able to manage Parallels virtual machines and Containers. After providing the password and confirming it, click Install to start installing Parallels Server Bare Metal on your server. -
Once the installation is complete, the
Congratulations
window appears.
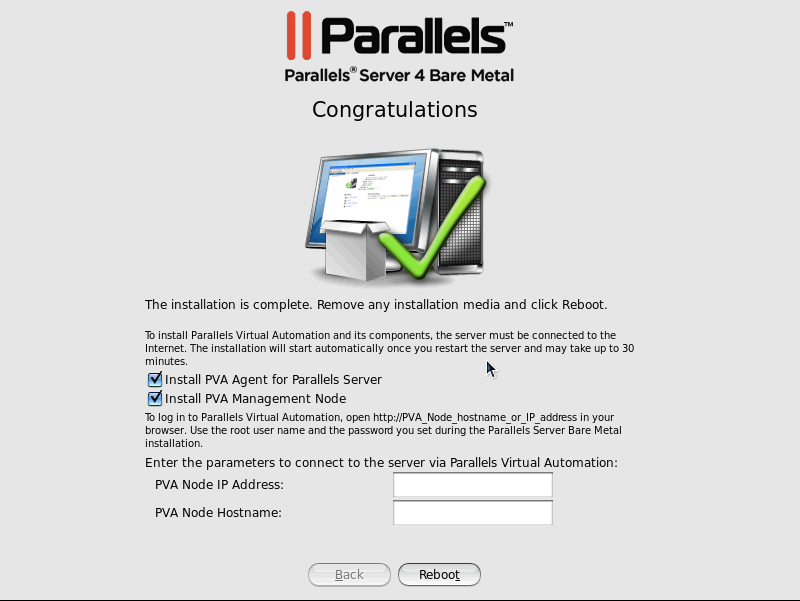
In this window, do the following:
- Remove the installation DVD from the server's CD/DVD-ROM drive, clear the Install PVA Agent for Parallels Server and Install PVA Management Node check boxes, and click Reboot to restart the server and complete the installation.
-
Leave the
Install PVA Agent for Parallels Server
and
Install PVA Management Node
check boxes selected to set up the Parallels Virtual Automation application and its components on the server. Using Parallels Virtual Automation, you can connect to the Parallels server and manage your virtual machines and Containers with your favorite browser.
If you select the check boxes, you will also need to specify a valid IP address and hostname in the PVA Node IP Address and PVA Node Hostname fields. Once the installation is complete, you can log in to Parallels Virtual Automation by opening
http://IP_address_or_hostnamein the browser and using therootuser name and the password you specified in the previous step.When the check boxes are selected, the Parallels Server Bare Metal installer performs the following operations after restarting the server:
- Downloads the installation packages for Parallels Virtual Automation from the Parallels web site to the server. Notice that the download process may take some time, depending on the speed of your Internet connection.
-
Installs Parallels Virtual Automation and its components on the server and inside a specially created Container. The installation is automatically initiated once the installation packages are downloaded to the server and runs without your interaction.
When you are ready, remove the installation DVD from the server's CD/DVD-ROM drive, and click Reboot to restart the server.
Notes :
1. You must have an active Internet connection to download the Parallels Virtual Automation installation packages.
2. You can use Parallels Virtual Automation to manage Parallels servers only if your license allows you to do so. If the license does not support using Parallels Virtual Automation, the Install PVA Agent for Parallels Server and Install PVA Management Node options will be grayed out and you will not be able to select them. In this case, you must first upgrade your license and then install the Parallels Virtual Automation application manually. For more information, see Installing Parallels Virtual Automation Manually .
3. For more information on setting up and logging in to Parallels Virtual Automation, refer to Using Parallels Virtual Automation .
|
|
 Feedback
Feedback
|