Adding CD/DVD-ROM Drive
You can add a virtual CD/DVD-ROM drive connected to a real CD/DVD-ROM or an existing image file.
Note: You can connect up to four IDE devices (hard disks or CD/DVD drives) and 15 SCSI devices to a virtual machine. Each device is listed separately in the Virtual Machine Configuration dialog and has its own number.
To add a new CD/DVD-ROM drive to a virtual machine:
- Start Parallels Management Console.
-
Open
the
Virtual Machine Configuration
dialog
and launch Add Hardware Wizard by clicking the
Add
button
 in the bottom part of the dialog.
in the bottom part of the dialog.
-
In the
Select Device
window, select
CD/DVD-ROM
and click
Next
.
Note: To automatically add a CD/DVD-ROM drive with typical configuration, click the Add Typical Device button. The wizard will create a typical ready to use CD/DVD-ROM.
-
In the
Add CD/DVD-ROM
window, select the resource for the new CD/DVD-ROM drive and click
Next
. The following resources can be used:
- Real Device . Select this option if you wish to add a real CD/DVD-ROM drive to your virtual machine.
-
Image File
. Select this option if you wish to use an existing image file as a virtual CD/DVD-ROM drive inside your virtual machine.
Note: Parallels virtual machines support ISO and DMG image files and may support CUE and CCD image files.
Select the real device or image file location from the Placement list. The possible locations are:
- Host computer . Select this location if the device or image file is stored on the host computer.
- Client Computer . Select this option if the device or image file is stored on the client computer.
If you want the device to be connected to the virtual machine automatically at startup, select the Connected option. If you clear this option, the drive will be enabled in the configuration, but not connected to the virtual machine. You can connect it later when running the virtual machine.

-
Your next window will be different depending on what option (
Real Device
or
Image File
) you chose in the previous step:
- If you chose to add a real device, select the corresponding device from the list in the Drive Name field.
- If you chose to use an image file, type the path to the corresponding file in the Image File field or use the Choose button to locate the file.
In both cases, you should specify the interface type for the CD/DVD-ROM device or image file:
- IDE . Using this interface type, you can connect up to four virtual devices (hard disks or CD/DVD drives) to the virtual machine.
-
SCSI
. Using this interface type, you can connect up to 15 virtual devices (hard disks or CD/DVD drives) to the virtual machine.
Note: In some Linux distributions (e.g. RHEL 5.3), the SCSI driver may be not installed. In this case, you should install this driver in your Linux guest OS to be able to use the SCSI controller.
You can also define the device position in the Location list or accept the position offered by Add Hardware Wizard.
Note: The SCSI 7:0 location is not available for selecting, since it is occupied by the SCSI controller itself.
If you selected the Real Device option, you can connect your physical computer CD/DVD-ROM drive directly to your virtual machine. In this case, you will be able to fully use this CD/DVD-ROM drive in the virtual machine (e.g. record data on discs). For these purposes, select the Passthrough option.
Note: If you connect your physical computer CD/DVD-ROM drive directly to your virtual machine, this drive will not be available in the primary OS.
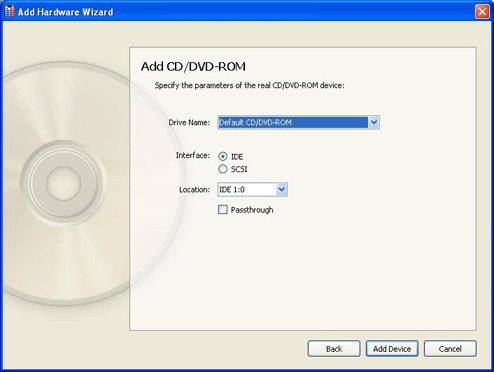
When you are ready, click the Add Device button to add a new virtual CD/DVD-ROM drive to your virtual machine.
|
|
 Feedback
Feedback
|