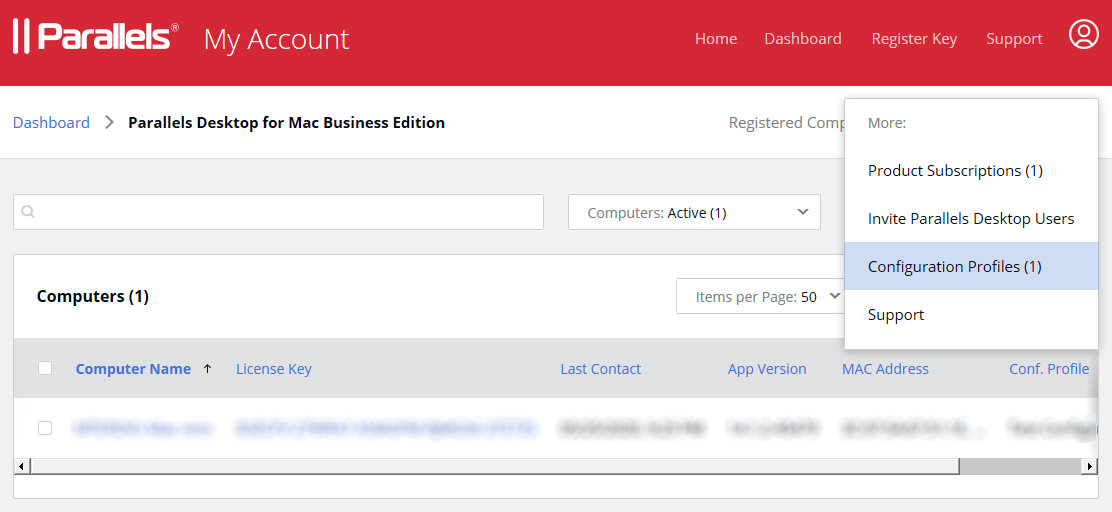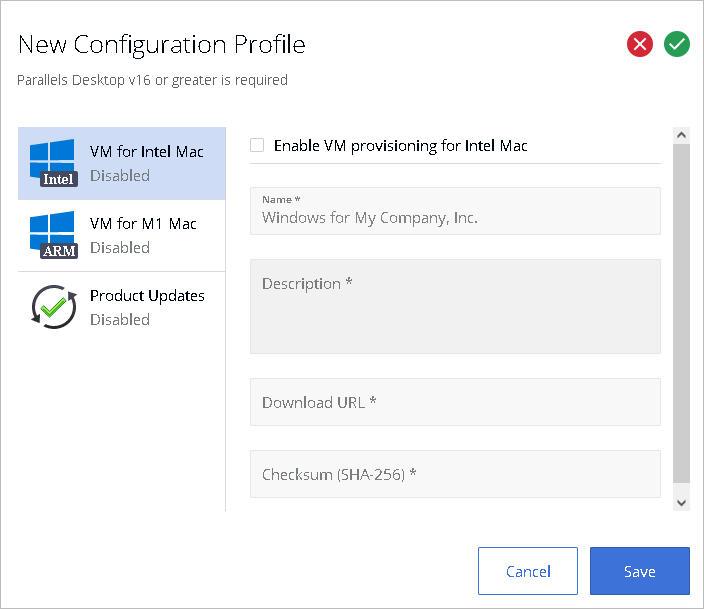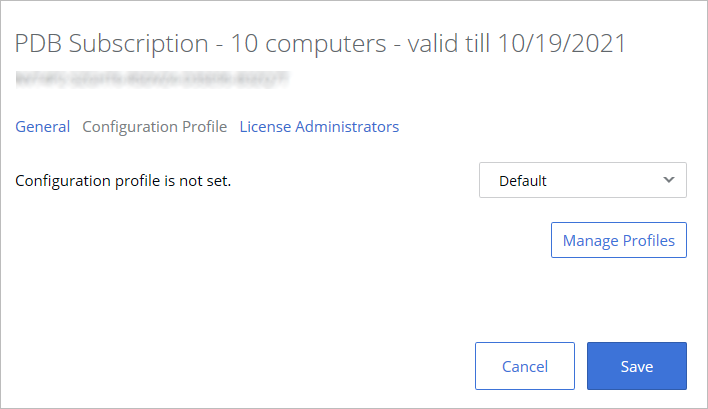Using Configuration Profiles
A configuration profile in Parallels Desktop for Mac Business Edition is a set of parameters that can be applied remotely to a Parallels Desktop installation and modify the appearance or behavior of Parallels Desktop according to organization policies. Configuration profiles are created in an organization's Parallels business account. You must be the administrator of the account to create and manage configuration profiles. License administrators (admins who are allowed to manage specific licenses) cannot manage configuration profiles.
At the time of this writing, configuration profiles can be used to enable and configure the following functionality in Parallels Desktop for Mac Business Edition:
- Provisioning a corporate virtual machine image
- Enabling major version upgrades
Configuration profiles and the functionality that can be managed through them are described in detail in Parallels Desktop for Mac Business Edition IT Administrator's Guide , the Using Configuration Profiles section. Please refer to that guide for complete information. Below is a quick overview of how to create and apply a configuration profile in Parallels My Account.
Create a configuration profile
To create a configuration profile:
- Log in to your Parallels business account.
- In the Parallels Desktop for Mac Business Edition product card, click Registered computers .
- Click the More item in the main menu (at the top) and choose Configuration Profiles as shown on the screenshot below.
- The page listing configuration profiles opens. If you haven't created any profiles yet, the list will be empty.
- Click the Create Profile button. A dialog opens where you can configure the profile.
- To replace the default profile name (top left), simply erase the default name and type a new one.
- The payloads are listed in the left pane. To configure a payload, select it and then specify the necessary settings in the right pane. Each payload has the "Enable..." option at the top of the right pane. This option enables or disables a payload, but doesn't change or discard the payload settings. When a payload is enabled, it is included in the configuration profile when the profile is sent to Mac computers. When a payload is disabled, it is not included, so Mac computers don't receive it.
- When done, click Save to save the configuration profile.
Apply a configuration profile to a license key
Once a configuration profile is created, it needs to be applied to a license or sublicense key. Below is a quick overview of how it's done.
To apply a configuration profile to a license or sublicense key:
- In Parallels My Account, click Dashboard in the top menu and then click Active subscriptions inside the Parallels Desktop for Mac Business Edition product card.
- Click a subscription to open a page containing the subscription information.
- In the License Keys list, choose a license or sublicense key and click the "gear" icon at the end of the row. This opens a dialog containing the license key information and settings. In the dialog, select the Configuration Profile tab.
- Initially, the tab page will say that "Configuration profile is not set" and the drop-down menu next to it will contain the "Default" profile. This is because you haven't applied a custom configuration profile to this license key yet.
- Expand the drop-down menu and select the configuration profile that you created earlier.
- Click Save .
For detailed information about configuration profiles, please see Parallels Desktop for Mac Business Edition Administrator's Guid e, the Using Configuration Profiles section.