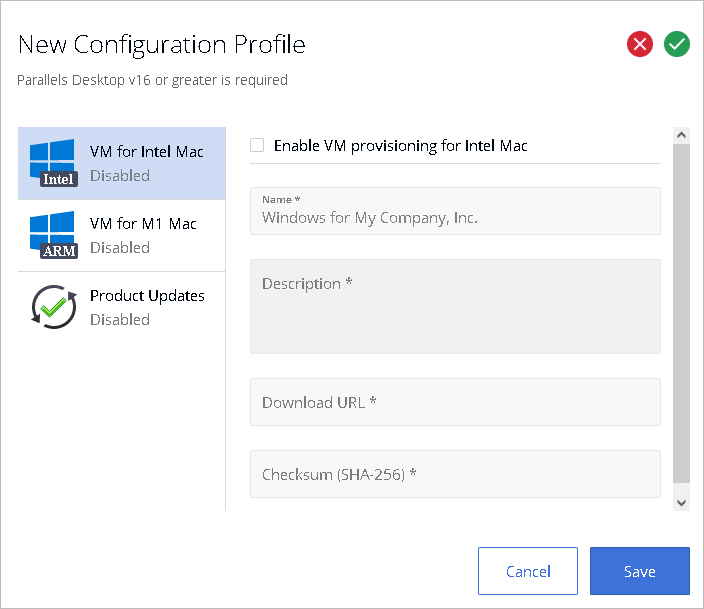Create a configuration profile
To create a configuration profile for VM image provisioning:
- Begin creating a new configuration profile as described in the Create a Configuration Profile section .
- When you have the new configuration profile dialog open, select VM for Intel Mac or VM for M-series Mac payload, depending on the image type that you want to provision.
-
In the right pane, select the
Enable VM image provisioning
option and specify the following properties:
- Name: Type a name for the VM image as you want it be called in this profile. This is the name your users will see in Parallels Desktop when they receive an invitation to download it. This field is mandatory.
- Description: An optional description. End user will see this description in Parallels Desktop. For example, if a VPN connection is required to download the image, you may include this information here.
- Download URL: The VM Image download URL. Mac users must be able to download the image via HTTP or HTTPS using this URL. This field is mandatory. For additional info, please see Create a VM Image .
- Checksum (SHA-256) : The VM image checksum. This field is mandatory. If you used the PVMP format to archive the virtual machine, then the checksum was calculated automatically and saved as VmName.sha256.txt file. If you archived the virtual machine using the ZIP or other supported format, you'll need to calculate the checksum. For the info about the PVMP format and how to calculate the checksum, please see Create a VM Image .
- Click Save to save the configuration profile.
The configuration profile now needs to be applied to a license or sublicense key. If you haven't done so already, use the instructions in Applying a configuration profile to a license key and apply the profile.