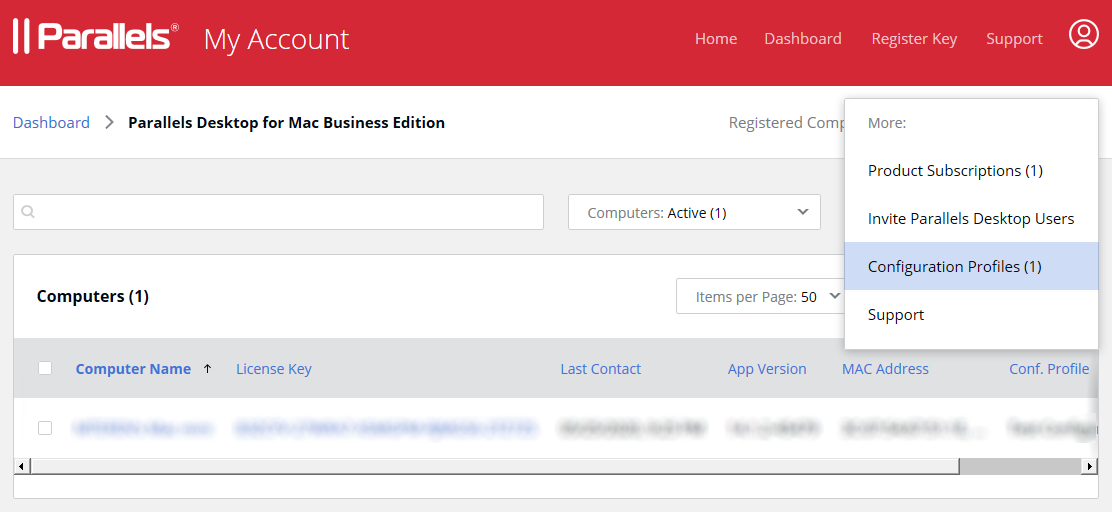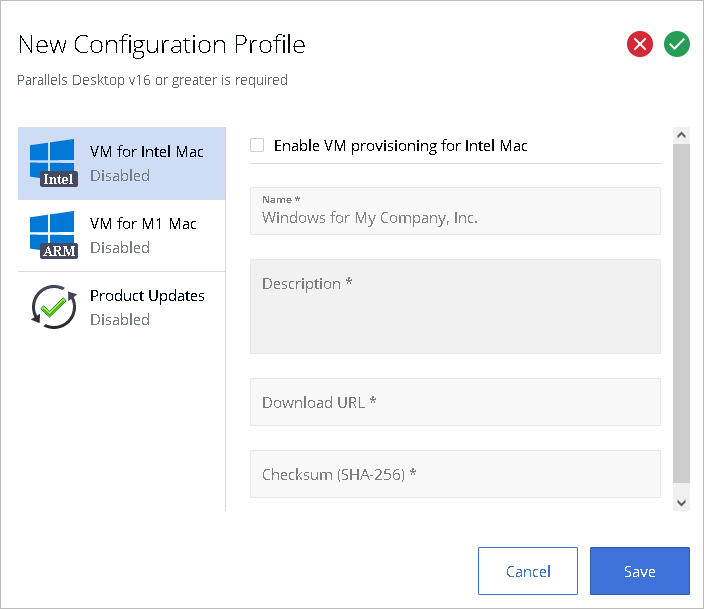Create a configuration profile
To create a configuration profile:
- Log in to your Parallels business account.
- In the Parallels Desktop for Mac Business Edition product card, click Registered computers .
- Click the More item in the main menu (top right) and choose Configuration Profiles as shown on the screenshot below.
- The page listing configuration profiles opens. If you haven't created any profiles yet, the list will be empty.
- Click the Create Profile button. A dialog opens where you can configure the profile.
- To replace the default profile name (top left), simply erase the default name (New Configuration Profile) and type a new one.
- The payloads are listed in the left pane. To configure a payload, select it and then specify the necessary settings in the right pane. Each payload has the "Enable..." option at the top of the right pane. This option enables or disables a payload, but doesn't change or discard the payload settings. When a payload is enabled, it is included in the configuration profile when the profile is applied to Mac computers. When a payload is disabled, it is not included, so Mac computers don't receive it.
- When done, click Save to save the configuration profile.
At this point we will not configure any of the payloads yet and will go straight to applying the configuration profile to a license or sublicense keys (it is allowed to create a profile with all payloads disabled). Once you learn how to create and apply a configuration profile, we'll talk about how to configure and use each individual payload.