Ajuster les paramètres du Plein écran
Vous pouvez personnaliser le mode d'affichage de Windows et son comportement en mode Plein écran.
Pour accéder aux paramètres Plein écran :
-
Suivez l'une de ces procédures :
-
Cliquez sur l'icône Parallels
 dans la barre de menus et choisissez
Configurer
>
Options
.
dans la barre de menus et choisissez
Configurer
>
Options
.
- Si la barre de menus de Parallels Desktop est visible en haut de l'écran, choisissez Actions > Configuration et cliquez sur Options .
-
Cliquez sur l'icône Parallels
-
Cliquez sur
Plein écran
.
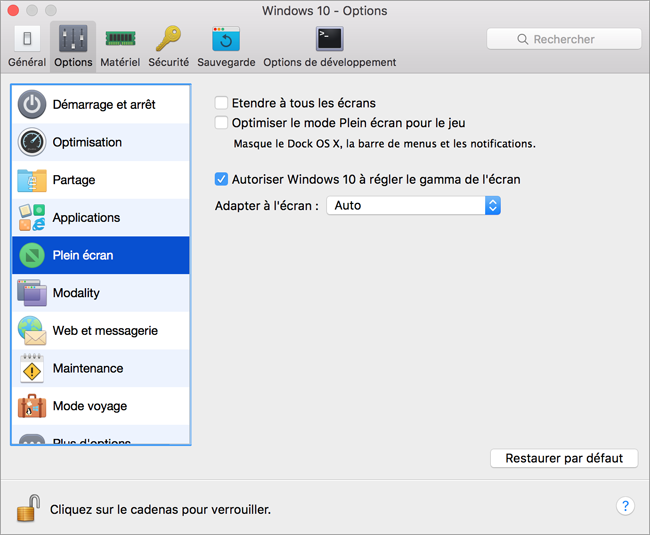
- Dans ce volet Plein écran , vous pouvez adapter tous les paramètres listés ci-dessous.
Définir ce qui s'affiche sur les écrans connectés à votre Mac
Si vous avez un deuxième écran connecté à votre Mac, par défaut lorsque vous passez en mode Plein écran, Windows s'affiche sur l'écran principal et Mac OS X sur le deuxième écran.
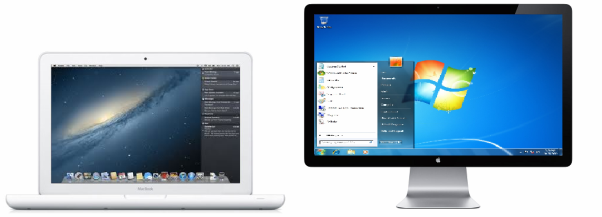
Vous pouvez choisir quel écran affiche Windows en faisant glisser sa fenêtre sur cet écran et en cliquant sur l'icône Plein écran
![]() .
.
Pour étendre Windows sur tous les écrans, sélectionnez Utiliser tous les écrans en Plein écran .

Optimiser le mode Plein écran pour le jeu
Si vous utilisez une machine virtuelle pour jouer à des jeux vidéo en mode Plein écran, sélectionnez Optimiser le mode Plein écran pour le jeu . Lorsque cette option est sélectionnée, le Dock OS X, la barre des menus et les notifications ne s'affichent pas lorsque vous placez le curseur de la souris en haut et en bas de l'écran.
Autoriser Windows à configurer le rayon gamma
Si vous utilisez Windows pour jouer à des jeux vidéo, Windows peut temporairement changer les paramètres gamma afin d'afficher correctement certains effets visuels. Pour autoriser Windows à changer les paramètres gamma, sélectionnez Autoriser Windows à configurer le rayon gamma .
Adapter à l'écran
À l'aide du menu Adapter à l'écran , vous pouvez configurer l'affichage de Windows lorsque vous travaillez en mode Plein écran :
- Désactivé. Si les Outils Parallels sont installés, la résolution de Windows correspond à celle de Mac. Si les Outils Parallels ne sont pas installés, la résolution Windows reste inchangée. Si elle est inférieure à celle de Mac, Windows s'affiche sur un arrière-plan noir. Si elle est supérieure, Windows présente des barres de défilement.
- Auto. Si les Outils Parallels sont installés, la résolution de Windows correspond à celle de Mac. Si les Outils Parallels ne sont pas installés, la résolution Windows reste inchangée. Si elle est inférieure à celle de Mac, Windows s'affiche sur un arrière-plan noir. Si elle est supérieure, Windows s'affiche complètement sur l'écran sans aucune barre de défilement.
- Garder les proportions : Que les Outils Parallels soient installés ou non, la résolution de Windows reste inchangée. Si elle est inférieure à celle de Mac, Windows s'affiche sur un arrière-plan noir. Si elle est supérieure, Windows s'affiche complètement sur l'écran sans aucune barre de défilement.
- Étirer : Que les Outils Parallels soient installés ou non, la résolution de Windows reste inchangée mais Windows s'étire pour occuper tout l'écran.
Remarque :
pour empêcher les changements non autorisés dans les paramètres Plein écran, cliquez sur l'icône de verrouillage (cadenas)
![]() en bas de la fenêtre. Une fois verrouillé, un mot de passe administrateur est requis pour pouvoir faire d'autres changements.
en bas de la fenêtre. Une fois verrouillé, un mot de passe administrateur est requis pour pouvoir faire d'autres changements.
|
|
 Feedback
Feedback
|